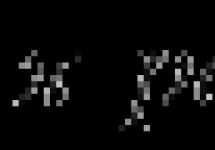Если вы столкнулись с проблемой постоянного перенаправления на сомнительные вебсайты, тогда есть вероятность, что вы заразились вирусом переадресации или Google Redirect Virus (редирект вирус).
Вирус переадресации нацелен на Google и другие поисковые системы, чтобы перенаправить пользователя на подделку и другие зараженные вебсайты.
В большинстве случаев перенаправленные страницы содержат множество рекламных объявлений. Эти объявления обычно убеждают пользователей платить за что-либо или выдавать свои реквизиты банковского счета. Основная функция таких вирусов, или браузеров-угонщиков — отслеживать действия пользователей и взламывать их данные. Таким образом, вирус переадресации довольно опасен.
Если же ваш браузер открывается сам по себе с рекламой, то это тоже работа вредоносных программ. Как и в первом, так и во втором случаи, это AdWare — программы которые показывают нежелательную рекламу. О том как избавиться от этой проблемы, а также от вируса переадресации мы поговорим ниже.

Если ваш браузер запускается сам, открывая сайты с рекламой или страницу с ошибкой, то это работа вредоносного ПО. Эта проблема ужасна тем, что она может сохраниться даже после того, как вы удалите вредоносные программы. Все дело в том, что даже после удаления причины проблемы, следствия работы вредоносного ПО могут остаться, так как оно изменяет реестр и планировщик заданий Windows, делая записи в разделах автозагрузки и создавая задания. О том как решить эту проблему читайте ниже.
Браузер запускается сам и открывается сайт с рекламой. Решение проблемы
Если вы не хотите чтоб ваш браузер жил своей собственной жизнью, постоянно открывая ненужный сайт, вы должны удалить системные задания — первоисточник проблемы. Чтобы решить ее, следуйте нижеприведенной пошаговой инструкции:
- Используя сочетание клавиш «Win+R», откройте окошко «Выполнить». В этом окне вставьте «taskschd.msc». Кликните «ОК» чтобы продолжить.

- В новом появившемся окне нажмите на библиотеку планировщика заданий, как на примере ниже.

- Вам нужно отыскать задания, которые виноваты в том, что ваш браузер живет сам по себе. Названия задач ни о чем не говорят, так как вредоносные программы отлично маскируются и таким способом их не обнаружить. Отличительная черта вредоносных задач это запуск один раз в несколько минут. Вы можете выбрать задание и перейти во вкладку «Триггеры», чтобы посмотреть на частоту повтора.

- Если вы хотите знать, что запускает задачу, перейдите во вкладку «Действия». Вредоносные программы запускают сайты используя команды.

- Отключите все сомнительные задания, которые вызвали у вас подозрения. Для этого кликните по заданию и нажмите «Отключить» (не удаляйте если полностью не уверены о вредоносности задания).

Проверьте ваш браузер, исчезла проблема или нет.
Удалить вирус переадресации можно с использованием антивирусной утилиты. Это может быть Kaspersky, Malwarebytes Anti Malware или любая другая антивирусная программа, которой можно доверять. Такие инструменты позволяют удалить вирус вместе со всеми вредоносным файлами и нежелательными программами. В нашем примере мы воспользуемся программой Malwarebytes Anti-Malware.
- Скачайте антивирусную программу Malwarebytes Anti-Malware и установите ее на свой компьютер следуя инструкции в процессе установки.

- Откройте Malwarebytes Anti-Malware. Вы окажетесь на главной странице.

- Перейдите в настройки (внизу слева), после чего включите параметр «Сканировать» для руткитов. Для этого щелкните переключатель, чтобы он стал зеленым.

- Теперь, когда вы включили сканирование руткитов, нажмите кнопку «Сканировать».

- Убедитесь, что выбрано «Сканирование угроз», а затем нажмите кнопку «Начать сканирование». Если доступно обновление для Malwarebytes, он автоматически загрузит и установит его перед выполнением сканирования.

- Дождитесь окончания сканирования. Когда оно закончиться вы увидите экран, на котором будут все найденные вредоносные программы, рекламное ПО и т.д.

- Нажмите на «Удалить выбранное». Антивирус удалит все выбранные файлы и добавит их в карантин.

На заметку! Удаляя файлы программа может потребовать перезагрузки (чтобы удалить некоторые из них). Если вы увидите уведомление о необходимости перезагрузки, перезагрузите компьютер. Если вы не хотите делать перезагрузку, вы можете его выключить и включить снова. После удаления вредоносных файлов закройте программу.
Любая другая антивирусная программа работает аналогичным образом. Сначала идет сканирование, а потом вы удаляете вредоносные файлы и вирусы, если они были обнаружены. Кроме того, этот способ не только поможет избавиться от вирусов и угроз, но и будет защищать ваш компьютер в будущем, так как антивирусная программа обязательно должна быть на каждом компьютере. Если ее нет, то компьютер не защищен, и, следовательно, находиться в зоне риска.
Видео — Бразер сам открывает рекламу, вкладки с рекламой. Решение
Инструкция
Если автоматические средства удаления не помогли, в дело вступает ручное удаление malware. Первым шагом нужно включить отображение системных файлов в операционной системе. Дело в том что система защищает важные файлы от случайного удаления или повреждения, скрывая их при просмотре проводником. А вирусы и вредоносное ПО используют тот же механизм, прячась от глаз пользователя.
Для начала нужно нажать специальное сочетание клавиш Win+R. Win - специальная кнопка на клавиатуре с изображением флага Windows, она находится в нижнем ряде клавиатуры между левыми ctrl и alt. После введения специальной команды откроется окно «Выполнить». В нем нужно набрать control folders и нажать ОК. В открывшемся окне нужно перейти на вкладку «Вид» и выполнить два действия. Первое - снять флажок с пункта «скрывать защищенные системные файлы», второе - поставить флажок на пункте «показывать скрытые файлы, папки и диски». Следом нужно сохранить изменения кнопкой ОК, и нажать второе специальное сочетание клавиш: ctrl+alt+Esc. Откроется окно Диспетчер задач, в нем потребуется первая вкладка «Процессы». В этой вкладке отображаются активные процессы в системе, в том числе и вредоносные, если они есть. Искать нужно следующие имена:
Awesomehp;
- Babylon;
- CodecDefault;
- Conduit eDeals;
- DownloadHelper;
- iWebar;
- Mobogenie;
- MiPony;
- Pirrit Suggesto;
- Podoweb;
- Search Protect;
- Sense;
- ShopperPro;
- Webalta;
- Websocial;
- YouTube Accelerator.
Если есть совпадения, то по найденному процессу необходимо кликнуть правой кнопкой мыши и выбрать пункт меню «Открыть расположение файла». Откроется окно проводника с папкой вредоносной программы. Дальше нужно правой же кнопкой мыши остановить процесс в Диспетчере задач, а затем удалить папку вредоносной программы вместе с файлами. Следует быть внимательным и смотреть в какой папке оказался malware. Если это отдельная папка с 3-4 файлами с произвольным названием, то папку можно удалить целиком. Если же вредоносное ПО сидит в папке system32, то удаление всей папки приведет к удалению системных файлов операционной системы. Шаг важный и ответственный и при любых сомнениях лучше перестраховаться и не удалять сгоряча.
Следующее, что нужно сделать это проверить ярлык браузера. Следует нажать правой кнопкой мыши по ярлыку вашего браузера на рабочем столе или на панели быстрого запуска, и выбрать пункт меню «Свойства». В открывшемся окне нужно проверить поле ввода пункта «Объект». Там после пути файла с расширением.exe на конце не должно быть никаких ссылок. Если они будут, то ссылки нужно удалить и нажать ОК.
Также нужно проверить стартовую страницу браузера. Для этого нужно запустить браузер и открыть его настройки. В Chrome это будет «Настройки» далее «Начальная группа», в Opera это «Настройки» и далее «При запуске». В Firefox «Настройки», потом «Основные», далее «Запуск». Если будут найдены подозрительные незнакомые записи, то их следует удалить.
Если в браузере остались вредоносные записи, то дело может быть в расширениях. Нужно открыть список расширений, как уже было описано в первом пункте, и поискать подозрительные записи. В случае чего их можно временно отключить и проверить результат, а затем и удалить при необходимости.

Последним пунктом будет проверка файла hosts. Для начала нужно нажать «Пуск» и набрать notepad. Блокнот появится в результатах выдачи поиска и по нему нужно кликнуть правой кнопкой мыши, выбрав «Запустить от имени администратора». Далее нужно открыть пункт меню «Файл», в нем «Открыть» и в окно ввода «Имя файла» нужно вставить C:\Windows\System32\drivers\etc и нажать Открыть. Откроется нужный каталог, в котором следует выбрать файл hosts. Если его не видно, то над кнопкой Открыть в поле выбора следует вместо *.txt выбрать Все файлы. В файле hosts нужно посмотреть на строки ниже строки 127.0.0.1, и если вы сами ничего не добавляли туда - лишнее стоит удалить и перезагрузиться.
Нам присылают вопросы: везде всплывает реклама как удалить вирус, как убрать, что делать; что делать если везде всплывает реклама; всплывающая реклама в браузере Chrome, Mozilla Firefox, Opera как убрать; везде всплывают рекламные окна; рекламные баннеры во всех браузерах и на всех сайтах. В этом материале рассказано, что необходимо предпринять в подобной ситуации.
Реклама в браузере - это вирус
Некоторые пользователи начинают замечать, что стало невозможно пользоваться интернетом, отовсюду лезет реклама, вылетают рекламные окна и баннеры, реклама выскакивает в новой вкладке, заслоняет содержание страниц, перебрасывают на другие сайты. Это происходить во всех браузерах, удаление и установка браузеров не помогает, в поисковых системах подменяется выдача. Понятно, что компьютер заражен вирусом, но сканирование антивирусом не помогает и реклама не пропадает. Что делать в подобной ситуации?
Как обычно происходит заражение рекламным вирусом. Пользователи устанавливают программу, которая загрязняет все интернет браузеры рекламой сами, устанавливая какую нибудь программу. Разработчики бесплатных программ зарабатывают встраивая в свои установщики "нагрузку", различные дополнительные программы. При установке программ на компьютер нужно быть внимательным и снимать галочки и отказывается от установки не известного, не нужного и сомнительного софта. Бывают случаи, когда рекламные вирусы незаметно встраиваются и устанавливаются с другими программами, не давая пользователю выбора отказаться от их установки.Так же рекламные программы маскируются под обновления браузеров, предлагают проверить скорость интернета на сайте, ускорить интернет и др. Пользователь нажимает на подобную рекламу на сайте и сам устанавливает вредоносное приложение. Многие (но не все) антивирусные программы не удаляют их потому, что эти рекламные вирусы были самостоятельно установлены пользователем.
Как убрать рекламные программы в браузере
Как же удалить всплывающие окна и рекламу в браузере. Нужно сначала узнать название вредоносной программы. Как найти название установленной рекламной программы вируса. Почти всегда эта программа отображается в панели Удаление или изменение программы . Нужно войти Пуск - Панель управления - Программы - Программы и компоненты и посмотреть по датам какие программы установлены недавно, их назначение не известно и их появление совпадает по времени с появлением рекламы в браузерах. Далее нужно набрать название этой программы в какой нибудь поисковой системе и найти о ней информацию и как ее удалить. Лучше делать это на другом компьютере или смартфоне, т.к. на зараженном компьютере поисковая выдача может подменяться. Внимание! Не стоит скачивать и запускать утилиты для удаления этой программы (по названию рекламной программы), которые предлагаются из поисковых систем на различных сайта, под видом этих утилит могут быть более серьезные вирусы. Те, кто смотрел сериал "Черное зеркало" знают, чем это может закончиться.
Некоторые программы удаляются простым удалением из панели Программы и компоненты. Так можно удалить рекламную программу Treasure Track. Иногда после удаления рекламной программы приходится удалять и заново устанавливать интернет браузеры и ярлыки к ним. У каждой подобной программы есть особенности по ее удалению, инструкции по удалению каждой программы можно найти в сети, если знать название рекламной программы.
Не все вирусы, которые показывают рекламу в браузере удаляются так легко. Некоторые удалить стандартными средствами невозможно, иногда помогает отключение процессов и удаление рекламной программы в безопасном режиме. Существует бесплатная программа AdwCleaner, которая поможет справится и удалить много видов (но не все) рекламных вирусов с компьютера. Если AdwCleaner не помог, еще можно попробовать почистить компьютер более мощной программой. Более мощное бесплатное средство по удалению вредоносных рекламных вирусных программ для специалистов, это утилита Junkware Removal Tool. Ссылки на страницы загрузки перечисленных программ на официальных сайтах этих программ расположение в этом разделе нашего сайта. C помощью этих программ можно бесплатно удалить рекламные вирусы с компьютера.

Название некоторых Adware программ, которые распространяются встроенными в установочне файлы других программ или обманом, выдавая себя за полезные программы: Treasure Track, xilonen, zodiac-game.info, Nuesearch.com, Trotux.com, Adnetworkperformance.com и другие.
После того как вы избавились от рекламного вируса можно посмотреть статью Как убрать рекламу в браузере , в которой рассказывается, как избавиться от всей навязчивой рекламы в популярных браузерах.
Настройки браузеров сбрасывал, тоже не помогает.
Не решил вопрос и AdwCleaner.
Как убрать рекламу в браузере
Некоторые читатели могут спросить, а кто я такой, чтобы писать на эту тему. Отвечу так, уже 20 лет я работаю в компьютерной сфере и знаю о чём пишу. Написать свою статью я решил после прочтения некоторых публикаций по этому вопросу в интернете, к сожалению советы, которые там даются - поверхностны и не раскрывают сути проблемы.
Как отличить нормальную рекламу от ненормальной
Немного истории
Кому нужно превращать наш браузер в рекламную помойку
Как происходит заражение вашего компьютера рекламным модулем Adware
Если среднестатистическому пользователю нужна какая-либо программа, то скачивает он её отнюдь не на официальном сайте разработчика, а где попало, естественно риск заражения компьютера возрастает. Чего греха таить и на торрентах сейчас можно скачать что угодно, совсем недавно мне самому раздали вместо ISO-образа Windows 10 вот такой файл, я запустил его на виртуальной машине, и затем час выгребал из неё вирусняк.
Как бороться с рекламой в браузере
Итак, имеем заражённую рекламными модулями (Adware) операционную систему Windows 10. Ещё система заражена многочисленными вредоносными программами, которые напрямую влияют на показ рекламы. Как видим, реклама на нашем компьютере показывается весьма разная и во всех браузерах, нам предлагают: разбогатеть, помолодеть, похудеть, потолстеть, увеличить и даже уменьшить, но результат всегда будет один - уменьшение наших денежных средств.

Если ваши браузеры начали показывать такие весёлые картинки, то наверняка ваша операционная система заражена вредоносными программами. Откройте Диспетчер задач и пройдите в Автозагрузку, бьюсь об заклад, у вас там будет такая же картина, как и у меня. На скриншоте можно увидеть, что только две программы в моей автозагрузке не являются вредоносными, это бесплатный антивирус Baidu и облачный сервис от Майкрософт OneDrive. Все остальные программы можно причислить к вирусам и среди них несколько программ специализируются именно на показе опасной рекламы в вашей Windows, это браузеры« » , « », «Zeta Games Browser» и новостной сервис от Zeta, также видим печально известный сервис « Mail Ru Updater » .

Друзья, конечно вы можете прямо здесь, в Автозагрузке, отключить вручную все эти программы и даже удалить их, но это долго и делу не поможет, так как вирусы и различные рекламные модули находятся у вас не только в автозагрузке, но и в папках временных файлов, также в папке C:\Program Files (x86), в пользовательском профиле C:\Users\Ваше имя пользователя\AppData и других, поэтому предлагаю сначала проверить весь диск (C:) на вирусы хорошим антивирусом и если это не поможет, вручную просмотреть самые уязвимые места операционной системы.
В очень многих статьях на эту тему, авторы советуют установить программу , не спорю программа не плохая и заточена как раз для поиска и удаления из системы различных шпионских и рекламных программ (Adware/Spyware), но мне она ни разу не помогла на 100% и после неё всегда приходилось подчищать хвосты. Найти абсолютно все вредоносные программы на вашем компьютере (включая Adware/Spyware) сможет: /10 и , а также очень интересная программка , лично я предпочитаю её. Почему? Потому что ESET NOD32 и Касперский довольно тяжеловесны, долго устанавливаются, ещё при этом нужно производить регистрацию, а Zemana AntiMalware очень быстро инсталлируется и работает быстрее.
Переходим на официальный сайт программы Zemana AntiMalware по этой ссылке и жмём FREE Download,
нам на компьютер скачивается установщик, запускаем установку антивируса.

После удачной инсталляции открывается главное окно программы, в котором мы видим информацию, что бесплатно она будет работать 15 дней. Zemana AntiMalware имеет очень простые настройки, справится даже начинающий.
Для поиска и удаления вредоносных программ вы можете запустить быструю проверку или выборочную. Можете полностью довериться быстрой проверке и все вирусы будут найдены,

но я всегда предпочитаю полную проверку на вирусы диска (C:). Открываем проводник Windows и просто перетаскиваем мышью диск(C:) в окно проверки, начинается сканирование диска (C:) на присутствие нежелательных программ.

Начинается процесс сканирования и уже найдены первые угрозы.

После полной проверки все находящиеся в нашей системе вирусы (68) найдены.

Программа просит перезагрузить компьютер для полного удаления вирусов.

После перезагрузки происходит быстрое сканирование системы и найдено ещё два зловреда.

Все угрозы удалены с нашего компьютера полностью.


Вы можете работать с антивирусом Zemana AntiMalware бесплатно целых 15 дней и если у вас в течении этого времени не будет с операционной системой никаких проблем, то вы можете его приобрести, годовая подписка стоит всего 500 рублей.
Примечание : тот же самый результат будет при применении антивируса ESET NOD32 Smart Security 9/10 версий.
Друзья, в большинстве случаев, после такой очистки, ни один ваш браузер не будет более открывать вредоносную рекламу, но если это всё же произойдёт, нужно вручную просмотреть самые уязвимые места операционной системы и удалить остатки зловредов вручную!
Убираем рекламу в браузере с помощью планировщика заданий
Обязательно нужно проверить Библиотеку планировщика заданий и удалить задачи, созданные вирусами. Для обычных пользователей это самое трудное, поэтому я остановлюсь здесь подробно.
Планировщик заданий Windows - это инструмент для запуска какой-либо программы в определённое время и при определённых условиях.
Очень многие системные администраторы пользуются этим полезным инструментом, но простые пользователи обычно нет, про это знают создатели вредоносных программ, поэтому многие вирусы умеют прописывать свой запуск в планировщике заданий.
Найти вредоносную запись в планировщике заданий очень просто.
Пуск-->Выполнить.

Введите в строке ввода «taskschd.msc» и нажмите ОК.

Откроется Планировщик заданий. В левой части древовидная структура папок
Щёлкаем левой мышью на пункте « Библиотека планировщика заданий » и в правой части окна открываются все записи планировщика.
Давайте вместе вместе с вами рассмотрим все записи и найдём вредоносные.
Двойным щелчком левой мыши щёлкаем на первой задаче планировщика с именем « AnVir Task Manager » ,

в открывшемся окне переходим на вкладку «Действия» и видим все подробности этой задачи. Данная задача запускает на моём компьютере хранитель автозагрузки - AnVir Task Manager. Эту программу я устанавливал сам, плохого она ничего не делает и с рекламой не связана, идём дальше.

Щёлкаем двойным щелчком левой мыши на задаче MailRuUpdater

и видим, что задача создана вредоносным сервисом MailRuUpdater, который давно замечен в распространении рекламы на компьютерах. Закрываем это окно.

Щёлкаем левой мышью на задаче MailRuUpdater и удаляем её.

Вы хотите удалить это задание?

Ещё удаляем личную папку программы вместе с содержимым с нашего компьютера, расположена она по адресу:
C:\Users\Ваше имя пользователя\AppData\Local\Mail.Ru
Убираем рекламу с помощью сброса настроек в браузере
Если планировщик заданий не помог, то попробуйте призвести сброс настроек браузеров к значениям принятым по-умолчанию . Это действие отключит все вредоносные плагины и модули в браузерах и восстановит их работу, личные пользовательские данные при этом не пострадают.
Google Chrome
Щёлкните левой мышью на кнопке «Н астройка и управление Google Chrome » в правом верхнем углу браузера.

« Настройки».

Прокрутите колесо прокрутки ниже и найдите « Показать дополнительные настройки».

Опять же прокрутите колесо прокрутки вниз и нажмите на кнопку «Сброс настроек».

«Сбросить».

Всё, настройки браузера Google Chrome сброшены.
Mozilla Firefox
В главном окне браузера Mozilla Firefox, щёлкните левой мышью на кнопке с тремя горизонтальными полосками, затем щёлкните на кнопке со знаком вопроса

и выберите пункт «Информация для решения проблем».

«Наладка Firefox»
«Очистить Firefox».


Microsoft Edge
Нажмите левой кнопкой мыши на три точки в правом верхнем углу браузера и выберите «Параметры».

В пункте «Очистить данные браузера» нажмите на «Выберите, что нужно очистить».

Отметьте галочками необходимые пункты и жмите «Очистить».

Очищаем ярлыки браузеров
Иногда вредоносные программы вносят свои изменения в свойства ярлыка браузера и когда вы откроете браузер с помощью ярлыка, то браузер автоматически откроет вредоносный сайт. Для очистки ярлыка браузера, щёлкните на ярлыке правой кнопкой мыши и выберите «Свойства».
Проверяем DNS адреса
Обязательно проверьте DNS адреса настроек вашего сетевого адаптера. В некоторых случааях бывает, что вирус уже удалён из операционной системы, но внесённые им изменения в настройки Windows остаются.
Пуск -> Панель управления -> Сеть и интернет -> Центр управления сетями и общим доступом -> Изменение параметров адаптера.
Заходим в Свойства Подключения по локальной сети.

Выделяем левой мышью пункт IP-версии 4 (TCP/IPv4) и жмём на кнопку «Свойства »
Проверяем файл hosts
Все вы знаете о существовании в операционной системе специального файла hosts, необходимого для ускорения работы в сети путём обхода обращения к DNS серверу. Вирусописатели активно используют этот файл в своих целях. Дело в том, что если прописать в этом файле определённую информацию, то вместо своего любимого сайта вы будете попадать на совсем другой сайт, если кому интересно, читайте .
С:\windows\system32\drivers\etc\hosts
Практически любой пользователь сети интернет во время серфинга по сайтам вынужден сталкиваться с тоннами навязчивого контента, перманентно предлагающего что-либо купить или воспользоваться неведомыми услугами. В данной статье мы рассмотрим возможные причины возникновения этой проблемы и, соответственно, способы ее нейтрализации.
Персональный компьютер до недавних пор выгодно отличался от телевизора как раз возможностью избавиться от необходимости забивать себе голову ненужными рекламными роликами, но агрессивные продажи не стоят на месте, и если вас на всех сайтах буквально преследует информация о новом онлайн-казино или заманчивое предложение сделать ставки на спортивные события, может быть уверены – теперь вы «счастливый» обладатель особого вируса, пусть и не представляющего серьезной опасности для системы, но способного отравить своим присутствием даже самый короткий сеанс пребывания в сети интернет.
Эти вирусы маскируются под специальные расширения, в итоге забивающие браузер кучей рекламных баннеров, вдобавок ко всему получается так, что пользователь не может даже зайти на требуемый сайт по причине постоянной переадресации. То есть вы пытаетесь, к примеру, попасть на давно знакомую страницу компании по продаже автозапчастей, а браузер настойчиво перебрасывает вас на сайт псевдо медицинских услуг по увеличению члена. Приятного мало.
Если при посещении различных сайтов вы наблюдаете такую картину: навязчивые рекламные баннеры сходной тематики и оформления, замедляющие загрузку и постоянно выскакивающие вкладки порнографического характера, значит в вашем браузере «поселилось» вредоносное ПО, которое, к слову, даже имеет собственное название – Adware. В таком случае необходимо как можно быстрее перейти к устранению проблемы дабы от нее избавиться.
Способ 1: удаление установленных программ и расширений
- Прежде всего нужно зайти в «панель управления» и открыть вкладку «удаление программ».
- Необходимо отсортировать все программы по дате добавления, кликнув на столбик «установлено».
- Вспомните, когда у вас впервые возникла проблемная ситуация с рекламой в браузере и удалите все неизвестные программы, установленные примерно в это же время. Особенное внимание следует уделить программам с названиями вроде: Conduit, Mipony, Webalta, Search Protect, Download Helper, YouTube Accelerator, Websocial, Podoweb, Pirrit Suggestor, Амиго и «скачать вконтакте». Избавиться от них настоятельно рекомендуется.
 Не стоит забывать, что вредоносное ПО отлично маскируется, и найти его не всегда просто. Так что если вопрос как отключить рекламу в сети остается нерешенным после процедуры удаления потенциально вредоносных программ, значит пора наводить порядок в вашем браузере.
Не стоит забывать, что вредоносное ПО отлично маскируется, и найти его не всегда просто. Так что если вопрос как отключить рекламу в сети остается нерешенным после процедуры удаления потенциально вредоносных программ, значит пора наводить порядок в вашем браузере.
Google Chrome

Internet Explorer

Opera
В этом браузере расширения отключаются элементарно: заходите в «меню настроек», затем в «расширения» и «управление расширениями», где и удаляете все установленные расширения.

Mozilla Firefox
Зайдите в «меню настроек», где во вкладке «дополнения» выберите «расширения». Вот их смело можете удалять, конечно же кроме тех, которые могут относиться к антивирусному обеспечению.

Как убрать рекламу в интернете, если и это не помогло? Переходим к таким шагам:
Если вы проделали все необходимые манипуляции, но вопрос о том как отключить рекламу в интернете все еще стоит ребром, то нужно проверить ваш браузер на возможное наличие ссылок, переправляющих вас на различные небезопасные сайты. Для этого требуется отыскать иконку браузера непосредственно на рабочем столе вашего компьютера либо в панели «пуск» – «программы», нажать на него с помощью правой кнопки мыши и выбрать «свойства». Правильное расширение файла – .exe, если же в свойствах вашего браузера после точки стоит.url, значит тут успело поработать вредоносное ПО. Нужно вручную исправить расширение на.exe. Правильное расширение для интернет эксплорер будет выглядеть примерно так: iexplore.exe.

Бывает и такое, что вредоносное ПО даже после всех чисток с помощью «дыры» в браузере сохраняет информацию о себе на компьютере, и при каждой перезагрузке, соответственно, активируется снова. Вся хитрость в том, что сведения о данном вредоносном ПО с большой долей вероятности хранятся во временной папке под названием Temp. Вот ее и будем очищать.
Нажимаете сочетание клавиш «Win» + «R», вводите команду msconfig, после чего в открывшемся окне «конфигурация системы» выбираете пункт «автозагрузка». В результате перед вашим взором предстанет подробный список всех тех программ, которые автоматически загружаются совместно с windows. Даже если вы отключите чего лишнего – совсем не страшно, максимум неприятностей, которые может доставить этот шаг – не работающий антивирус или звук, что легко исправляется после повторной перезагрузки компьютера.
После того, как вы очистили процесс автозапуска от всего лишнего, пришла пора избавиться от «мусора», находящегося во временной папке temporary (Temp). Если на вашем ПК установлена операционная система Windows 7 или выше, необходимо выбрать пункт «упорядочить» – «параметры папок и поиска», затем «вид» – «изменить параметры папок и поиска», после чего пролистать появившийся на экране список и снять отметку возле параметра «скрыть защищенные системные файлы» и поставить ее напротив пункта «показывать скрытые файлы и папки».
Теперь нужно отыскать папку Temp. Открываете на системном диске (по умолчанию диск С) папку Users – затем папку под именем вашей учетной записи – после чего AppData – Local – Temp. Выделите все файлы и удалите их кнопкой Del. Осталось только скрыть обратно системные папки и файлы, для чего можно воспользоваться кнопкой «восстановить значение по умолчанию».
Способ 2: устранение рекламы при помощи специального ПО
К сожалению, технологии агрессивного навязывания рекламы не стоят на месте, постоянно совершенствуясь в способах маскировки и интеграции в вашу систему, поэтому перейдем к вопросу как раз и навсегда заблокировать рекламу в интернете с помощью специализированного ПО.
Adblock plus. Это дополнение было специально создано для Mozilla Firefox, скачать и установить его можно зайдя на официальный сайт mozilla.org. После того, как дополнение будет окончательно установлено, необходимо перезапустить браузер и выбрать для себя подходящую подписку. Оформив подписку, приложение Adblock будет в курсе, от какого рода рекламы и прочих навязчивых предложений вы, собственно, и решили отказаться. После того, как вам удастся избавиться от значительной части рекламы, некоторые элементы все же придется почистить вручную. Возле анимированных flash блоков появится прозрачная кнопка «заблокировать», после чего они моментально исчезают с сайта. Возможности программы можно расширить, в таком случае вы сможете скрывать элементы на странице и блокировать навязчивые сайты с рекламой. Остается только добавить, что приложение это абсолютно бесплатное. На данный момент его поддерживает большинство наиболее популярных браузеров.
 Hitman Pro. Если вы еще не определились со способом как заблокировать рекламу в интернете, то эта небольшая утилита может оказаться весьма кстати. Она способна не только обнаружить присутствие вредоносного ПО, но и уничтожить его. Сама программа является платной, но, к счастью, вы можете пользоваться ей абсолютно безвозмездно на протяжении 30 дней с момента установки. Перед первым запуском утилиты выставите значение «Я собираюсь сканировать систему один раз», откажитесь от новостной подписки и нажмите «далее». Все вредоносные объекты, обнаруженные программой, настоятельно рекомендуется тут же удалить или хотя бы поместить в карантин. Остается только перезапустить свой компьютер и еще раз проверить браузер на наличие рекламы.
Hitman Pro. Если вы еще не определились со способом как заблокировать рекламу в интернете, то эта небольшая утилита может оказаться весьма кстати. Она способна не только обнаружить присутствие вредоносного ПО, но и уничтожить его. Сама программа является платной, но, к счастью, вы можете пользоваться ей абсолютно безвозмездно на протяжении 30 дней с момента установки. Перед первым запуском утилиты выставите значение «Я собираюсь сканировать систему один раз», откажитесь от новостной подписки и нажмите «далее». Все вредоносные объекты, обнаруженные программой, настоятельно рекомендуется тут же удалить или хотя бы поместить в карантин. Остается только перезапустить свой компьютер и еще раз проверить браузер на наличие рекламы.
 Если реклама окончательно достала, а избавиться от нее никак не выходит, то существует еще как минимум один действенный способ убрать рекламу в интернете – программа Malwarebytes Anti-malware. Официальный сайт предлагает на выбор как платную, так и бесплатную версии. Выбираете «free version», скачиваете, затем устанавливаете данное ПО, после чего запускаете режим обнаружения угроз и удаляете их.
Если реклама окончательно достала, а избавиться от нее никак не выходит, то существует еще как минимум один действенный способ убрать рекламу в интернете – программа Malwarebytes Anti-malware. Официальный сайт предлагает на выбор как платную, так и бесплатную версии. Выбираете «free version», скачиваете, затем устанавливаете данное ПО, после чего запускаете режим обнаружения угроз и удаляете их.
 AdFender. Еще одна возможность избавиться от назойливой рекламы в сети – установить это приложение. Оно позволяет избавиться от рекламы не только в браузерах, но даже в популярных мессенджерах и торрент-клиентах.
AdFender. Еще одна возможность избавиться от назойливой рекламы в сети – установить это приложение. Оно позволяет избавиться от рекламы не только в браузерах, но даже в популярных мессенджерах и торрент-клиентах.
На этом все, теперь вы в курсе, как избавиться от кучи надоедливых предложений и всплывающих окон, знаете что делать, если достала реклама в интернете и как убрать ее со своего ПК и как ликвидировать такие надоевшие элементы, как рекламу в браузере интернет эксплорер и во всех остальных.
Вконтакте