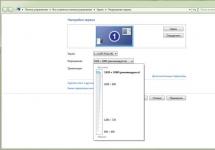Не многим пользователям известно, Такая информация может быть весьма полезна, не только в ситуациях, когда интерфейс сайта или программы затрудняет чтение или требуется увеличить объект, чтобы рассмотреть. Нередко случается, что пользователь сам случайно увеличивает или уменьшает масштаб экрана, а как вернуть его в изначальное положение не знает. Поэтому мы более подробно рассмотрим вопрос масштабирования в рамках браузера и экрана ПК в целом.
Когда пользователь точно знает, как изменить масштаб изображения экрана то процесс занимает минимум времени и выполняется буквально в два щелчка мыши. Давайте более детально разберём вопрос как масштабировать экран в браузере.
Google Chrome
Если крупные значки экрана стали следствием изменения разрешения, то необходимо вернуть настройки в рамки рекомендованных. Для этого достаточно щёлкнуть на пустом месте правой кнопкой мыши и выбрать пункт меню «Разрешение экрана». В соответствующем пункте выпадающее меню покажет доступные параметры и выделит рекомендованное значение в соответствии с диагональю текущего монитора. Выбираем это значение. 
Если необходимо уменьшить размеры не только значков, но и надписей, то в текущем окне настройки разрешения следует выбрать раздел «Сделать текст и другие элементы больше или меньше». По ссылке откроется окно, отвечающее за удобство чтения с экрана, в нём есть три варианта масштабов.
Изменить размер значков на экране можно также щёлкнув правой кнопкой мыши на пустом пространстве. Выбираем «Вид» и устанавливаем предпочтительный размер ярлыков, доступно три варианта: мелкие, обычные и крупные. Кроме того, можно уменьшить масштаб иконок нажав кнопку ctrl и покрутив колесико мыши.
Операционная система Apple
Последнее время всё большую популярность набирают компьютеры . Всем известно, что эти устройства имеют собственную операционную систему, поэтому стоит уточнить
Mac OS X. 
- Нажмите на значок яблока в верхнем левом углу экрана и выберите раздел системных настроек. Затем перейдите в раздел «Универсальный доступ» найдите панель «Просмотр» и откройте её. В открывшемся окне найдите параметр «Масштаб» или Zoom и активируйте его. После этого для уменьшения экрана достаточно будет нажать кнопку Command и удерживая её несколько раз нажать «-» до достижения нужного результата.
- Также можно использовать для настройки зума мышь с колесиком. Для этого достаточно зажать кнопку command и покрутить колесо, пока масштаб не примет необходимое значение.
Аналогичным образом с задачей справится и трекпад. Зажимаем горячую кнопку и проводим по трекпаду двумя пальцами вниз для уменьшения и наоборот.
Ещё одна ОС, которой хочется уделить внимание. Хоть она в большей степени используется для обслуживания серверов, нередко оболочка встречается и у обычных пользователей. 
Управление масштабом экрана в этой оболочке не менее простое, чем в предыдущих вариантах. В зависимости от ситуации рассмотрим процесс уменьшения или увеличения зума, необходимый для более удобного пользования устройством. Единственное уточнение, подход действует только в рамках обозревателя файлов и не влияет на масштаб рабочего стола.
Нажимаем и удерживаем клавишу Ctrl и одновременно жмём «-» или скролим мышь назад. Это позволяет уменьшить текущий масштаб. Кроме того, можно щёлкнуть правой кнопкой мыши в пустом месте экрана и выбрать команду Zoom Out или «уменьшить». Для увеличения, соответственно, обратные действия.
После прочтения статьи ни у одного из пользователей не должно остаться вопроса, , так как вопрос рассмотрен максимально подробно.
Многие заметили, что на современных компьютерах/ ноутбуках значки и шрифт стали меньше, хотя диагональ увеличилась, это связанно с тем, что увечилось разрешение экрана. В одной из своих предыдущих статей я писал Как увеличить (уменьшить) значки на рабочем столе в Windows , в этой же продолжу эту тему и подробно опишу процесс увеличения/ уменьшения размера шрифта и масштаб окон на компьютере/ ноутбуке.
Увеличить шрифт в Windows XP.
Для того что бы изменить размер шрифта в Windows XP существует два способа:
1 Способ . Нажмите правой кнопкой мыши на пустом поле рабочего стола и в контекстном меню выберите "Свойства".
Выберите вкладку "Оформление" и в поле Размер шрифта выберите необходимый размер.

2 Способ . Для использования этого способа вставьте установочный диск с Windows XP в DVD привод. После этого нажмите правой кнопкой на рабочем столе и выберите пункт "Свойства".
В открывшемся меню откройте вкладку "Параметры" и нажмите кнопку "дополнительно".

Во вкладке "Общие" выберите масштаб увеличения шрифта.

Если вы хотите указать свой коэффициент увеличения выберите "Особые параметры" и укажите на сколько процентов увеличить шрифт.

Для вступления настроек в силу необходимо перезагрузить компьютер.

Увеличить/ уменьшить шрифт, масштаб в Windows 7.
Что бы изменить шрифт и масштаб окон в Windows 7 необходимо нажать правой кнопкой мыши на пустом поле рабочего стола и выбрать "Разрешение экрана".

В открывшемся окне выберите "Сделать текст и другие элементы больше или меньше".

После этого вам будет предоставлен выбор между тем на сколько увечить шрифт и другие элементы. Укажите какой пункт вам подходит и нажмите кнопку "Применить".

Если вы хотели бы изменить шрифт на свой коэффициент, выберите "Другой размер шрифта (точек на дюйм)".

После этого укажите на сколько процентов вы хотели бы увеличить размер шрифта и окон в Windows 7.

После этого необходимо перелогинится ("Пуск"- "Выйти из системы"). Учтите, что эта процедура закроет все приложения, прежде чем нажать "Выйти сейчас" закройте все приложения.

Увеличить/ уменьшить шрифт, масштаб в Windows 8/ 8.1.
Нажмите правой кнопкой мыши на рабочем столе и выберите "Разрешение экрана".

В открывшемся окне свойств выберет "Изменить размер текста и других элементов".

С помощью ползунка вы можете изменить размер текста и окон. Если вы хотите изменить какой либо определенный параметр, например Заголовок окон, Меню, выберите соответствующий параметр и укажите размер. В конце не забудьте нажать "Применить".

Как вы можете заметить изменить размер шрифта или масштаб окон в Windows довольно просто и легко не зависимо от версии Windows XP/ 7/ 8.
Сегодня мы рассмотрим:
Разрешение экрана – это стандартный показатель. С его помощью определяется размер картинок на экране, которые отображаются на мониторе. Каждый пользователь может выбрать разрешение исходя из типа операционной системы и показателя ширины экрана.
Как уменьшить масштаб экрана – знают многие. Для уменьшения размера рабочей области одновременно нажимаются быстрые клавиши, комбинация которых выполнит нужное действие. Если нужно уменьшить элементы интерфейса, то выполняется это посредством настроек операционной системы. Рассмотрим несколько примеров уменьшения масштаба экрана различными способами.
Изменение параметров ОС
Последовательность действий для операционных систем Windows Vista и Windows 7 выглядит таким образом:
Изменение параметров для Windows 7
- Нужно щелкнуть правой кнопкой мыши на свободное место на рабочем столе.
- При этом высветится контекстное меню с различными пунктами, среди которых нужно найти «Разрешение экрана».
- На него и клацаем мышкой.
- После нужно открыть список в настройках экрана, расположенный рядом с надписью «Разрешение».
- При перемещении ползунка левой кнопкой мыши устанавливаем значение, которое необходимо. Значение со словом «рекомендуется» считается наиболее оптимальным вариантом, подходящим для монитора.

Изменение параметров для Windows XP
Для операционной системы Windows XP порядок действий строится по другому принципу.
- Находим свободное место на рабочем столе и клацаем по нему правой кнопкой мыши.
- Высвечивается окно, в котором есть строка «Свойства».
- Далее нужно перейти на вкладку «Параметры».
- Теперь выбираем то значение, которое больше всего подходит.
- Для закрепления результата нужно нажать кнопку «Применить» и после этого экран поменяет разрешение. Это будет длиться всего 15 секунд. За это время пользователю нужно оценить, тот это размер или нет.
- Если все устраивает, то нажимаем «Да». В противном случае после истекшего времени можно будет снова задать размер и оценить его.
Изменение масштаба в браузере
В зависимости от выбранного браузера подбираются различные способы уменьшения масштаба экрана.
Изменение масштаба в Mozilla Firefox
Если установлен , то для внесения изменений, нужно:
- выбрать кнопку «Вид». Далее перед пользователем открывается окно, которое позволяет внести изменения в уже заданные параметры;
- для изменения масштаба выбираем пункт «Масштаб». Поскольку нужно его уменьшить, то и кнопка будет с таким же названием;
- после нажатия масштаб начнет постепенно уменьшаться. При этом пользователю нужно выбрать наиболее предпочтительный вариант.
Изменение масштаба в браузере Internet Explorer
Если браузер Internet Explorer, то нужно повторить те же действия, которые выполнялись для Mozilla Firefox.
Изменение масштаба в браузере Opera
 Для изменения масштаба в браузере Opera необходимо:
Для изменения масштаба в браузере Opera необходимо:
- в меню зайти в «Инструменты»;
- после выбрать пункт «Настройки»;
- далее появляется новое дополнительное окно. В нем среди всех пунктов выбираем «Общие настройки», благодаря которому по личному усмотрению можно вносить изменения в установленные параметры экрана. Также предлагается выбрать вариант. Который будет наибольшим образом подходить, поскольку измерения выполняются в процентах.
Изменение масштаба в браузере Google Chrome
Для изменение экрана начинается с поиска значка шестеренки. Расположен он в правом углу в самом верху. Как только кликнули по значку мышкой, появляется меню, в котором выбираем «Настройки и управление». Теперь нужно указать наиболее оптимальный масштаб, в котором будет удобно работать с браузером. Если установлена новая версия Google Chrome, то выполняем те же действия, но для регулирования уменьшения экрана нужно нажать значок «-».
Также в современных браузерах есть возможность сделать экран меньшего масштаба, если одновременно нажать Ctrl и «-».
Изменение масштаба рабочего стола
У некоторых пользователей ПК с установленной ОС Windows возникают трудности в момент уменьшения масштаба экрана, хотя изначально это кажется совершенно обычным делом.
 Существует 2 варианта для изменения размера экрана:
Существует 2 варианта для изменения размера экрана:
При помощи интерфейса видеокарты
Выполнить изменение данным способом возможно в том случае, если на компьютере уже есть набор драйверов для видеокарты. Если все в порядке, то можно начать работу с агентом видеокарты. Запускаем его из системного трея правой кнопкой мыши. При этом должна появиться панель, в которой находим параметр под названием «Разрешение экрана». Теперь выбираем то разрешение, которое больше всего подходит.
Настройка через выбор свойств экрана
Для осуществления этого варианта нужно:
- кликнуть правой кнопкой мыши по рабочему столу;
- теперь в открывшейся форме выбираем вкладку с названием «Параметры» и вносим изменения, уменьшая масштаб экрана;
- для закрепления результата сохраняем все изменения.
Теперь графика на рабочем столе будет выглядеть меньше, чем раньше.
Изменить размер интерфейса экрана на более комфортный для использования, можно через .
Выбираем пункт Экран
в режиме просмотра мелких или крупных значков. В открывшемся окне слева выбираем Настройка разрешения экрана
.
В это же окно также можно попасть с помощью правого клика
мыши в свободной от значков области рабочего стола и выбора пункта .
Здесь в поле Разрешение
с помощью ползунка можно выбрать наиболее подходящее для Вашего экрана и восприятия соотношение разрешения. С зажатой левой кнопкой перемещаем его в положение – вверх
или вниз
.
Обычно по умолчанию автоматически устанавливается рекомендованное
соотношение для Вашего дисплея с учетом возможностей монитора, для применения изменений нажмите кнопку Применить
и подтвердите свои действия.
Для изменения масштабирования всех элементов
рабочего стола есть возможность выбора мелкого
, среднего
или крупного
. Если же нажать ссылку Пользовательские параметры
экрана можно задать любой размер
от 100 до 500 % передвигая линейку левой кнопкой мыши с помощью значка руки.
Здесь же можно выбрать использование масштабов в стиле Windows XP, чтобы не было каких-либо проблем со шрифтами устаревших приложений. Установите галочку на этом пункте и нажмите ОК .
Можно изменить только размер текста
без изменения ярлыков. Выбираете, в какой именно области следует подкорректировать величину текста и задаете его размер
, при желании можно сделать его полужирным
.
Изменение масштаба объектов
Можно увеличить масштаб конкретных объектов. Например, в браузере (вне зависимости от того, какой у Вас обозреватель) масштабирование можно произвести сочетаниями клавиш CTRL + и CTRL — .


Комбинация CTRL+0 возвратит вид в первоначальное состояние.
Изменить размер объектов можно также с помощью, зажатой CTRL
и вращения скролла
мыши.
Это же актуально для многих приложений (например, пакета Microsoft Office, масштабирование ярлыков в проводнике и т.д.).
Во многих приложениях предусмотрена специальная кнопка для масштабирования. К примеру, в текстовом редакторе Word
она располагается на вкладке Вид
.
Другой вариант – изменить размер с помощью специального ползунка в правой нижней части окна программы.
Как видим методов изменения масштаба в приложениях обычно предлагается множество – выберите наиболее удобный из всех предложенных.
Но, на днях решил открыть еще одну рубрику - "Это интересно и полезно". В которой будут статьи утилитарного содержания, т.е. что-то типа уроков, описаний и т. п. Данная статья, из этой рубрики, касается одной из проблем, с которой периодически сталкиваются многие из нас в интернете.
Бывает у вас так - открываешь, к примеру, страницу соц.сети, и видишь изображения и текст в маленьком размере? Иногда настолько мелким, что текст выглядит совершенно не читабельным. Понимаешь, что это — стандартное требование к ведению блогов или сайтов. Но хочется как-то изменить ситуацию.
Пораскинув мозгами, нашел три легких и быстрых способа , как решить эту проблему.
Постарался показать, как я это делаю. Сопроводил описание скриншот-картинками, чтобы было понятнее тем, кто захочет воспользоваться этими способами.
Три легких и быстрых способа изменения масштаба экрана ПК/ноутбука в яндекс и гугл хром
- Способ первый . Очень быстрый, буквально одним щелчком (кликом) - при помощи так называемых "горячих клавиш".
То есть, когда хочу добиться увеличения, жму на "плюс". Соответственно, для уменьшения кликаю так же - на клавиши Ctrl и "минус". И все, размеры мгновенно изменились!
- Способ второй. Чуть дольше (ну, на пол-минуты) — в настройках яндекса или гугл хром.
- Итак, в правом верхнем углу Яндекса нахожу "шайбочку" (цифра 1), жму на нее. И в открывшемся окне (см. картинку), навожу курсор мыши на слово "Масштаб". В скобках отражается тот размер, которым я пользуюсь на данный момент.

К примеру, была установлена масштабность 125%. При наведении мыши рядом сразу открывается новое окошко, с различными вариантами на выбор. Тот, который установлен у меня на данный момент, уже помечен точкой.
Мне остается лишь выбрать другое значение, кликнуть по нему. И тут же экран компьтера изменит свой размер! Все происходит быстро, гораздо быстрее, чем описывается.
2. Теперь в гугл хром. Алгоритм действий тот же. Только, к счастью, еще короче.
При нажатии на "шайбу", все в том же верхнем углу, откроется окно.
А в нем достаточно лишь нажать на знак "плюс" или "минус" — в зависимости от необходимости увеличить или уменьшить экран. Если вы попробуете прямо сейчас, сами убедитесь, что это очень легко и просто!

Теперь, когда я открываю различные страницы сайтов, они раскрываются в указанном масштабе. То есть результат сохраняется, и при переходе на другие блоги и пр., мне не нужно заново все устанавливать в желаемых масштабах.
- Третий способ доступен в Гугл хром. И позволяет установить не только размер экрана, но и зафиксировать желательные размеры шрифта для веб-документов.

Перехожу на новую вкладку. В самом конце страницы нужно нажать на строчку "Показать дополнительные настройки".

Здесь, прокрутив страницу мышкой вниз, останавливаюсь на пункте "Веб-контент". Тут же, никуда не переходя, кликаю по черному треугольнику в строке "Масштаб страницы" и легко меняю его.

И, коль уж оказался на этой странице, решил воспользоваться настройкой шрифта. Благо, сделать это очень легко. Кликнув по строчке "Настроить шрифты", перехожу в новую вкладку. Здесь отмечаю два параметра — устанавливаю размеры Стандартного и Минимального размеров шрифта.
вторым способом ;
И "под рукой" всегда остается способ №1 . В том случае, если вдруг шрифт на сайте изначально достаточно крупный, уменьшаю "горячими клавишами". Или, наоборот, когда нужно какой абзац быстро приблизить, использую быстрое увеличение.
Согласитесь, это, действительно, три быстрых и легких способа увеличения размеров экрана на компьютере или ноутбуке при работе в интернет. Думаю, если вы не знали о них, вам обязательно понравится.