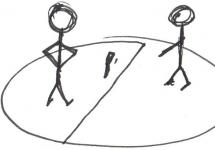Итак свободного места на диске С почти не осталось и встал вопрос как увеличить объем свободного места диска С. Ниже приведены рекомендации по увеличению свободной памяти диска С.
1. Не храните большой объем данных на рабочем столе
Не следует хранить большой объем данных на рабочем столе, так как папка, которая хранит содержание рабочего стола, размещается на диске С. Следовательно чем больший объем данных находится на рабочем столе (фильмы, фотографии, музыка), тем меньше свободного места остается на диске C . Лучше всего храните фильмы, фотографии, музыку и другие файлы больших размеров на диске D . Если у вас только диск С, следует разбить диск на два раздела C и D и перенести большие файлы на диск D
2. Почистите диск С от временных и ненужных файлов
В папках с временными файлами порой накапливается по нескольку десятков гигабайт мусора. поэтому необходимо чистить диск от мусора. Как это сделать в статье Как правильно почистить жесткий диск от мусора .
3. Увеличить диск С за счет логического диска D
Если жесткий диск разбит на 2 раздела, то увеличить размер диска С можно за счет уменьшения диска D. Все данные останутся целыми и невредимыми. По этому поводу можете не переживать. Но времени занять этот процесс может прилично - до нескольких часов в зависимости от объема жесткого диска и свободного места на нем.
Для этого понадобится программа Acronis Disk Director. Скачать образ загрузочного диска можно . Записать диск можно с помощью бесплатной программы для записи дисков DeepBurner 1.9
Загрузите компьютер с загрузочного диска Acronis. В меню выберите Acronis Disk Director 11 Advanced .
В окне загрузочного агента выберите Запустить консоль управления .

Теперь сначала нужно уменьшить размер диска D , чтобы освободить место под увеличение локального диска C. Для этого нажмите правой кнопкой мыши на графическое изображение диска D и в контекстном меню выберите пункт Изменить размер тома .

Наведите указатель мыши на левый край диска D, чтобы указатель изменил свой вид на двунапрвавленные стрелки, и удерживая левую кнопку мыши перетащите указатель вправо. Тем самым вы уменьшите размер диска D и освободите перед ним место, которое потом можно присоединить к диску С.

В поле Незанятое пространство перед томом можно вручную установить размер, на который вы хотите уменьшить диск D и увеличить диск С. Том можно уменьшить только на размер не превышающий объем свободного места на этом томе. После нажмите кнопку ОК.
Нажмите правой кнопкой на диск С и выберите Изменить размер тома .

Теперь возьмите правый край диска С и перетащите его до упора вправо, тем самым увеличив диск С на размер незанятого пространства на жестком диске. Нажмите ОК.

Осталось завершить запланированные изменения на жестком диске. Для этого нажмите кнопку Применить запланированные операции .

Появится окно со списком всех операций, которые будут выполняться. Нажмите кнопку Продолжить .
Начнется процесс изменения размеров дисков С и D. Это может занять довольно много времени, так что запаситесь терпением. По завершении процесса увеличения объема диска С нажмите кнопку Закрыть . Теперь программу можно загрыть и перезагрузить компьютер. Диск С увеличен за счет диска D.
4. Установить жесткий диск больший по объему и клонировать разделы
Рано или поздно любой пользователь компьютера сталкивается с такой проблемой, как нехватка свободного места на системном разделе винчестера. Вот тут и встает вопрос: "Как расширить диск С?". В принципе, его переполнение происходит по множеству причин. У каждых людей по-разному. То ли устанавливается слишком много программ, в частности, игр. Именно на системный раздел. Кто-то постоянно удаляет файлы и при этом забывает почистить корзину. Кто-то изначально ошибся и при установке операционной системы задал слишком маленький размер системного раздела. Более продвинутые пользователи пытаются расширить место на диске С, удаляя ненужные программы и Но рано или поздно даже такие действия перестают приносить желаемый результат, и мы начинаем искать способ, как расширить жесткий диск. Становится ясно, что размер системного раздела должен быть увеличен. Далее, мы подробно рассмотрим способ, как расширить диск С и не нанести вреда хранящейся на нем информации.
Способы
Мы попробуем это сделать двумя способами. Сначала силами самой операционной системы. В Windows 7 расширить диск С довольно просто. Все это делается сравнительно быстро. Главное - это сохранить необходимую вам информацию на каком-то другом носители. Это делается на случай какого-то сбоя или форс-мажора, когда невозможно расширить диск С.
Windows 8 предоставляет те же инструменты для увеличения пространства. Поэтому этот способ также применим и на этой операционной системе. Второй способ будет с привлечением стороннего программного обеспечения. Это легкая и бесплатная утилита, которая поможет вам быстро решить данную проблему. Теперь поговорим обо всем более подробно.
Средства операционной системы
Сначала нам нужно перейти во вкладку "Управление компьютером". Для этого делаем клик правой кнопкой мыши по значку "Мой компьютер" и переходим во вкладку "Управление". В левом меню нам нужно выбрать пункт Когда эта вкладка откроется, вы увидите в окошке все носители, которые подключены сейчас к компьютеру. Каждый жесткий диск может быть разбит на несколько логических. Самым первым будет идти "Диск 0". Справа будет отображено пространство, зарезервированное системой, и логические разделы (C, D, E, F и т. д.). Если у вас присутствует всего один диск С и он переполнен, то расширить пространство не получится. В этом случае необходимо устанавливать еще один физический диск. Если же у вас есть несколько логических разделов, то идем дальше.
Принцип деления диска
Принцип действий таков: мы должны расширить диск С за счет соседнего логического раздела. Это может быть диск D, E и так далее. Таким же образом вы можете увеличить не только раздел C, но и другие, если у вас есть такая необходимость.
Итак, удаляем соседний диск, например, D. Кликаем по нему правой кнопкой мыши и выбираем опцию "Удалить том". Нажимаем ОК. Сразу после этого данный том должен отобразиться черным цветом. На нем должна появиться надпись "Том не распределен". Теперь можно добавить необходимое нам пространство на диск С. Для этого кликаем правой кнопкой мыши на раздел С и выбираем "Расширить том". Нажимаем "Далее" и выбираем размер, который хотим добавить.

Можно использовать максимальный размер, как будет предложено по умолчанию, или выбрать на свое усмотрение. Нажимаем "Далее" и затем "Готово". Если не выскочило никаких дополнительных окон, то операция прошла успешно. Вы узнали, как расширить диск С средствами Windows 7. Главное, что нужно запомнить - это то, что системный раздел можно увеличить только в том случае, если справа от него есть свободное место. В противном случае ничего не получится.
Возможные сложности
Какие еще могут быть сложности? Предположим, у нас пять томов. Мы хотим их сконфигурировать таким образом, чтобы часть пространства добавить на диск С, а другую - на диск D. При удалении одного из разделов у нас может быть не активна функция "Удалить том", а на томе С недоступна функция "Расширить том".

Все дело в том, что может использоваться стиль раздела MBR. Это устаревший стиль. При этом два соседних тома могут быть связаны зеленой рамкой. Это значит, что со стилем раздела MBR нельзя создать более четырех томов. Теперь вы узнали, как расширить диск D или разбить его на несколько частей. Теперь поговорим о дополнительных возможностях.
Дополнительные программы
Существует такая программа, как Paragon. На официальном сайте можно скачать утилиту под названием Partition Manager. Скачиваем и устанавливаем ее на компьютер. Можно скачать на флешку. Программа бесплатная, но, чтобы получить ключ активации, необходимо зарегистрироваться. Сделать это можно прямо из установщика, перейдя по ссылке.
Начало работы
Открыв программу, попадаем в меню, где можно выбрать пять операций. Нам необходима вторая Resize Partition. Это значит изменение размера раздела. Нажимаем кнопку Next и попадаем в окно управления. В нем отображается похожая картина, которую мы видели в разделе управления дисками Windows 7. Расширить диск С здесь можно по тому же принципу.
Вы увидите шкалу, на которой будут изображены все ваши физические носители и логические разделы на них. Также слева направо. Сначала место, зарезервированное системой, потом диск С и следующие тома, если они есть. Также вверху будет обозначен стиль раздела и номер носителя. В этой программе все еще проще, чем в операционной системе. Нам необходимо кликнуть на интересующие нас разделы. Они будут выделены красной рамкой, а затем откроются в отдельном окне. Здесь нам не нужно будет удалять тома, а потом что-то заново создавать. Все делается гораздо быстрее.

Внизу есть специальный ползунок. Мы можем двигать его вправо или влево. Нам достаточно переместить ползунок в нужное положение для того, чтобы на одном разделе увеличить размер, а на другом его уменьшить. Также мы можем визуально наблюдать увеличение системного раздела. Рядом с ползунком есть цифры, с помощью которых мы можем ориентироваться, насколько мы увеличиваем том. При желании их можно вписать вручную для каждого раздела. Для ввода третьим способом необходимо навести курсор мышки на границу тома и нажать левой кнопкой. В окошке появятся стрелочки. Теперь, двигая влево или вправо, можно передвигать границы деления разделов, увеличивая или уменьшая размер нужного тома. Все очень просто.

Далее, нажимаем кнопку Next. Здесь нас предупреждают, что необходимо применить изменения. Выбираем верхний пункт "Yes, apply the changes". Также нас информируют о том, что компьютер будет перезагружен, и процесс распределения дискового пространства может занять длительное время. Это зависит от фрагментации вашего диска и от его заполнения различным мусором. Далее, нажимаем кнопку Next, затем - "Restart the computer".
Перезагрузка компьютера
Проследите, чтобы все другие программы были закрыты, а все документы сохранены. После перезагрузки у вас появится окно программы. Не нужно предпринимать никаких действий. Все произойдет автоматически. Во время этого процесса не перезагружайте компьютер и не выключайте его. Это может привести к потере всех данных на жестких дисках. По окончании данного процесса произойдет еще одна перезагрузка компьютера. Теперь необходимо зайти в проводник жестких дисков и проверить, произошли ли изменения. Таким образом, вы узнали, как расширить диск С на вашем компьютере с помощью специальных утилит.
Выводы

Другой важный аспект - это никогда не прерывать работу компьютера в момент операции по делению диска на разделы. Это гарантированно приведет к потере данных, а также может произойти сбой системы. Вам придется форматировать диск и заново устанавливать систему. Конечно, существуют программы для но это совсем уже другая история.
В редакцию нашего портала уже не раз приходили вопросы на подобии как увеличить место на диске с или как увеличить объем диска с за счет d и прочее. В сегодняшней статье мы постараемся максимально подробно ответить на эти вопросы и сделаем для вас некую инструкцию, с помощью которой, каждый сможет безболезненно и без потери данных увеличить размер нужного локального диска.
Почему место на диске заканчивается?
Операционные системы семейства Microsoft Windows имеют одно не приятное свойство, со временем размер, занимаемый ими, растет и увеличивается, тем самым заполняя свободное место на диске. Занимать место могут как временные, так и системные файлы, которые растут в зависимости от потребностей системы. Рано или поздно наступает момент, когда места на системном диске просто не хватает и операционная система начинает «глючить» и медленно работать. Вы можете почистить и удалить ненужные файлы, настроить файл подкачки, но что делать, когда удалить уже нечего. В данной статье мы расскажем, как увеличить место Системного диска за счет других логических томов.
Два метода безболезненного переноса свободного места с одного диска на другой
- Метод 1 - если вы используете операционную систему Windows 7 или 8 , то у вас есть возможность воспользоваться стандартной утилитой для просмотра и изменения разделов винчестера.
- Метод 2 - в ином случае вам придется использовать такие программы как Acronis Disk Director или Partition Magic.
Как увеличить объем системного диска с Windows 7 или другой ОС - Метод 1
Нам понадобиться утилит «Для того, чтобы запустить эту утилиту, кликните правой клавишей на иконке «Компьютер» и выберете пункт «Управление».

В открывшемся окне найдите и запустите утилиту «Управление дисками». Данный компонент операционной системы позволяет управлять всеми устройствами хранения дынными, будь то винчестер, флеш-память или «балванка».
Для того, чтобы увеличить место на диске С за счет локального диска D или любого другого, нам нужно выполнить перенос доступного свободного места с одного локального диска на системный (то есть на той, где установлена операционная система Windows 7 или другая). Перед тем как это делать, проверьте локальный диск на наличие свободного места и подсчитайте, сколько вы хотели бы перенести.

Чтобы освободить место, кликните правой клавишей на нем и выберете пункт «Сжать том».

В следующем окне нам нужно будет указать размер пространства, которое мы хотим перенести на другой том. Выставьте его поле «Размер сжимаемого пространства (МБ)».

После выполненных действий на нашем жестком диске должно появиться свободное пространство, которое мы можем перекинуть на системный диск.
Для того, чтобы добавить свободное место на системный диск, нажмите правой клавише на нем и в контекстном меню выберете «Расширить том».

После этого запустится мастер, который поможет изменить размер нашего тома. В окне мастера вам нужно будет выбрать расширяемый том и количество добавляемого места.

Сделав это, жмите «Далее» и после недолгого ожидания вы получите системный диск с большим объемом свободного места. После этого стоит перезагрузить ваш компьютер.
Увеличение места на диске С с помощью программы Acronis Disk Director - Метод 2
Acronis Disk Director - очень мощный продукт для роботы с жесткими и локальными дисками компьютера. Стоит очень внимательно читать сообщения системы, чтобы случайно не сделать ошибку и не уничтожить данные.
При входе в программу нас приветствует интуитивно понятный интерфейс, в котором мы можем выбрать диски и произвести операции с ним. Для увеличения размера тома, выберите диск и нажмите «Изменить размер тома».

В открывшемся окне поставьте галочки напротив пунктов «Добавить незанятое место к тому» и «Взять свободное пространство у других томов». Кликнув на кнопочке у окна с процентами, выберите, сколько места вы хотите забрать у других дисков. Освободив место, измените «Размер тома».
Сделав все изменения, нажмите «Ок» и примените действия. Система попросит перезагрузиться и после перезагрузки у вас будет диск с большим объемом свободного места.
Почти каждый владелец компьютера с Windows 7 со временем сталкивается с дефицитом дискового пространства на системном диске «С». Обычно, когда перестает помогать простой способ деинсталляции ненужного и перемещение информации на логический том, то пользователь задумывается о том, как можно расширить системный диск C на операционной системе Windows 7.
Ниже представлены пошаговые руководства, как увеличить диск «C» и при этом сохранить важные файлы, хранимые на винчестере. Инструкции помогут расширить том и пользователям, у которых в Windows 7 уже постоянно всплывают оповещения о нехватке памяти и возникшими проблемами резкого замедления работы операционной системы.
Обычно раздел «С» переполняется по причине значительного количества инсталлированных приложений в компьютер. Но бывает у новичков он заполнен из-за хранения и постоянного сохранения на нем различных файлов, в том числе музыки, видео и изображений.
Также большой объем на нем занимают временные системные файлы и интернета, что иногда приводит к невозможности открытия некоторых утилит. Также с задачей расширить том «С» сталкиваются и пользователи, ошибочно выделившие мало места под системный раздел во время инсталляции Windows 7 компьютера.
Методы увеличения «С»
Эффективно решить проблему можно с применением:
- Специальных приложений;
- Встроенными средствами по управлению дисками Windows 7.
Указанные методики основаны на расширении пространства системного раздела за счет логического тома, например, под наименованием «D», «Е» и т. п. Главное условие в том, что тома обязательно должны располагаться на одном винчестере.
Необходимо отметить, что владельцы компьютеров, которые решили воспользоваться вторым методом, то есть использовать встроенные инструменты Виндовс 7, должны будут заблаговременно позаботиться о сохранности хранящихся важных файлов на логическом разделе и настоятельно рекомендуется перед применением методики сохранить их на внешнем жестком диске либо в памяти другого компьютера.
С использованием приложения «Aomei Partition Assistant»
Эта утилита распространяется в глобальной сети свободно и не имеет в своем составе лишнего программного обеспечения. Интерфейс приложения интуитивно понятен и полностью русифицирован. Приложение отлично функционирует в среде ОС Виндовс 7. Выбор языка осуществляется во время процедуры инсталляции программы.
Необходимо выполнить следующие последовательные действия:
С применением программы «MiniTool Partition Wizard Free»
Как и предыдущая утилита во всемирной сети является свободно доступной и не содержит в себе дополнительного (навязываемого) программного обеспечения. Также она очень легкая в использовании, но нет русскоязычного интерфейса.
 Внешне основное меню приложения похоже на «Aomei Partition Assistant» и алгоритм действий в ней также аналогичен.
Внешне основное меню приложения похоже на «Aomei Partition Assistant» и алгоритм действий в ней также аналогичен.
Требуется произвести следующие шаги:

Через встроенные средства Windows 7
Следует заблаговременно позаботиться о сохранности хранящихся важных файлов на логическом разделе и настоятельно рекомендуется перед применением этой методики сохранить их на внешнем жестком диске либо в памяти другого компьютера.
Если при загрузке новых файлов система выдает ошибку, значит стоит побеспокоиться об объеме системного накопителя. Не нужно в панике очищать все, что хранится на компьютере. Удалять установленные компоненты не нужно. Достаточно разобраться в методах увеличения объема вместимости системного диска С без потери данных.
Когда требуется увеличивать размера диска?
Бывает так, что системный носитель (зачастую это именно С) переполняется. Новые программы не устанавливаются, система постоянно напоминает о нехватке памяти, а цвет локального накопителя становится раздражающе красным.
Причиной этому может служить:
- очень маленькое количество выделенной памяти. При установке операционной системы HDD необходимо рационально разбить на разделы. Именно на диск С по стандарту устанавливаются все программы и игры, которых со временем становится все больше. Документы рабочего стола также хранятся на системном накопителе;
- даже если под системный носитель выделена большая часть памяти, ее можно очень быстро заполнить. Ненужные компоненты, бесчисленное множество установленных игр и просто нерациональное использование приводят к тому, что индикатор наполненности становится красным.
Из-за переполненности информацией компьютер перестает нормально функционировать и отказывается устанавливать что-либо новое. Поэтому стоит увеличить системный раздел памяти.
Видео: диска С увеличиваем
Способы
Расширить объемы системного накопителя порой очень просто. Но в некоторых случаях достаточно просто почистить компьютер, пересмотрев находящуюся на нем информацию. Для этого не требуется установка дополнительных компонентов. Чаще всего обычный пользователь может просто почистить рабочий стол, удалить временные файлы или воспользоваться командой diskmgmt.msc .
Чистый рабочий стол
Рабочий стол лучше всего использовать просто для размещения ярлыков наиболее используемых программ. Но многие пользователи создают бесчисленное количество папок, в которых хранится масса информации. Чаще всего эта информация носит мультимедийный характер, а значит, занимает много памяти.

Чтобы очистить немного (а чаще всего много) памяти, достаточно просто привести рабочий стол в порядок. Для этого все папки с фильмами, музыкой и фотографиями переместить на предназначенный для этого носитель (D, E). Каждый раздел HDD нужно использовать рационально.
Очистка временных файлов
Временные данные также могут заменять львиную долю системной памяти.
Поэтому от них стоит избавляться. К временным файлам относится информация, которую сохранил браузер при просмотре веб-страниц, а именно:
- журнал посещений;
- файлы Cookie ;
- журнал загрузок;
- временные файлы всемирной паутины;
- настройки сайтов;
- сохраненные пароли;
- автозаполнение.
Такая информация ускоряет запуск многих сайтов. Это удобно при личном пользовании. Но если компьютер семейный, от них лучше избавиться.
Существует три простых и удобных способа их очистки:


- удаление временных данных вручную. Для этого необходимо очистить корзину и самостоятельно удалить сохраненную информацию с используемого браузера. У каждого из них это делается по-своему.
- Internet Explorer.
Очистить журнал нужно в окне «Свойства обозревателя»
. Раздел находится в самом обозревателе в Сервисе
;



- Opera.
Добраться до удаления личных данных нужно путем Меню – Инструменты – Удалить личные данные.

Чтобы выбрать желаемые пункты, стоит открыть Детальные настройки ;

- Firefox.
Тут необходимо зайти Инструменты – Настройки – Приватность
.


- использование функции «Очистка диска» . Она помогает избавиться от множества неиспользуемых данных, хранящихся на накопителе.
Для этого следует сделать следующее:

Утилита diskmgmt.msc
С помощью этой утилиты можно разбить на разделы, создать новый, удалить ненужный или отформатировать HDD.
Дальнейшие действия зависят от требуемой задачи. вместимость накопителя на компьютере можно за счет другого носителя:

Как увеличить объем памяти на диске С
Увеличить объем вместимости носителя при установленной операционной системе можно с помощью специальных программ. Наиболее популярной и часто используемой для этих целей считается Acronis Disk Director.
Программа Acronis Disk Director
Она не требует специальных навыков и работает как с загрузочного диска, так и с установленного ПО. Acronis Disk Director относится к менеджерам дисковых разделов. Поэтому с ней нужно быть аккуратной, иначе есть вероятность удаления абсолютно всех разделов HDD.
Чтобы увеличить носитель, следует сделать следующее:
- создать незанятое пространство.
Для этого необходимо уменьшить раздел другого накопителя (например, D):


Таким простым способом можно существенно изменить объем памяти любого носителя.
Эти способы очень просты в своем применении. Они доступны каждому пользователю, который умеет нажимать на кнопку мыши. Большинство из них даже не требуют использования дополнительных программ. Такие несложные операции увеличивают объем вместимости диска С без потери данных. Для этого понадобится немного времени, желания и сил. Попробуйте сами.