Мастер устранения неполадок Windows - это встроенная утилита, отвечающая за починку сбоев в работе операционной системы. С помощью этой программы можно «починить» «Центр обновления Windows», программные ошибки USB-входов, сбои Wi-Fi-адаптера и многое другое.
Диагностика неполадок в Windows 7
Утилита, отвечающая за нахождение и починку ошибок в различных компонентах системы Windows, встроена в ОС и запускается пользователем вручную при нахождении каких-либо багов. Переход к мастеру устранения неполадок можно осуществить несколькими способами:
Главное окно мастера устранения неполадок представляет собой список категорий, нажатие на которые запускает средство отладки для конкретного элемента системы. Здесь собраны:
- средства для диагностики и настройки программ, адаптированных под другую версию ОС Windows;
- утилиты для настройки и использования устройств и принтеров;
- мастер работы с неполадками звукозаписи и воспроизведения;
- средства для нахождения и устранения неполадок с интернетом;
- настройки оформления;
- утилиты для устранения неполадок «Центра обновления Windows»;
- программы для оптимизации энергопотребления;
- средства для поиска и устранения проблем с производительностью.
Утилита «Устранение неполадок компьютера» не просто какая-то маленькая программка для устранения багов, а комплексная система, включающая в себя возможности починки каждого отдельно взятого элемента.
 Главное окно «Устранения неполадок» включает в себя категории, для которых можно запустить отладку
Главное окно «Устранения неполадок» включает в себя категории, для которых можно запустить отладку Если вас интересует настройка или отладка конкретного элемента, то специально для таких случаев в левой части главного окна добавлена кнопка «Просмотр всех категорий». Она изменяет оформление главного окна утилиты так, чтобы её компоненты не группировались по категориям, а отображались списком по порядку. Это удобнее, если вы точно знаете, чего хотите: не нужно блуждать по категориям, гадая, где именно находится нужный отладчик.
 Функция «Просмотр всех категорий» отображает все элементы мастера устранения неполадок как список, из которого можно выбрать нужный элемент
Функция «Просмотр всех категорий» отображает все элементы мастера устранения неполадок как список, из которого можно выбрать нужный элемент Двойной щелчок на элементе запускает его и открывает программу, которая сканирует выбранный элемент и сообщает пользователю о найденных ошибках. Перед началом диагностики в открывшемся окне можно поставить или убрать галочку «Автоматически применять исправления» - её наличие означает, что если программа обнаружит неполадки, она исправит их автоматически. Если галочка не поставлена, утилита запросит разрешение пользователя на исправление или не будет трогать ошибки вообще.
 Перед запуском диагностики и лечения можно разрешить программе автоматически применять исправления
Перед запуском диагностики и лечения можно разрешить программе автоматически применять исправления После окончания устранения неполадок утилита выдаст пользователю отчёт о своей работе, в котором будет указано, какие ошибки были обнаружены, а какие - устранены.
 Когда утилита проведёт анализ и починку элемента, она выдаст пользователю отчёт о своей работе
Когда утилита проведёт анализ и починку элемента, она выдаст пользователю отчёт о своей работе Примеры использования программы
«Центр устранения неполадок» рекомендуется использовать в первую очередь при обнаружении проблем с тем или иным компонентом системы. Программа не идеальна, но позволяет в два клика исправить ошибки, «лечение» которых вручную может быть затруднительно.
Неполадки «Центра обновления Windows»
«Центр обновления Windows» - это подсистема, которая отвечает за скачивание, установку и удаление обновлений для ОС.
Сбои в работе «Центра обновлений Windows» приведут к тому, что система перестанет обновляться, и это негативно скажется на её работе. Большинство ошибок, связанных с обновлениями, можно исправить при помощи мастера устранения неполадок.
Чтобы открыть мастер устранения неполадок для исправления ошибок «Центра обновления Windows», нужно из главного меню мастера (как туда зайти, описано выше) вызвать вариант «Устранение неполадок с помощью Центра обновления Windows». Теперь нужно нажимать «Далее» и следить за ошибками, которые обнаруживает программа.
 Чтобы устранить неполадки «Центра обновления Windows», выберите соответствующую утилиту из списка главного меню мастера
Чтобы устранить неполадки «Центра обновления Windows», выберите соответствующую утилиту из списка главного меню мастера Случается и такое, что проблема «Центра обновления Windows» решена, а неудачное обновление осталось. В таком случае нужно его откатить, а делается это в Windows 7 так:

Видео: как удалить обновление Windows 7
Проблемы со звуком
Некорректное звучание или полное отсутствие звука - проблема, которую тоже можно решить с помощью мастера.
Следует помнить, что если проблема в самом «железе», то программа никак здесь не поможет. Найденные проблемы утилита не всегда способна решить, но успешная диагностика в любом случае даёт подсказку, как ошибку исправить.
Утилита, которую нужно вызвать из мастера, называется «Устранение неполадок звукозаписи», если проблемы возникли с записью звука, или «Устранение неполадок воспроизведения звука», если не работает проигрывание.
 Решить проблемы со звуком помогут «Устранение неполадок звукозаписи» и «Устранение неполадок воспроизведения звука»
Решить проблемы со звуком помогут «Устранение неполадок звукозаписи» и «Устранение неполадок воспроизведения звука» Устранение неполадок с USB
Штатного предустановленного средства для решения проблем с USB в Windows нет. Несмотря на это, компания Microsoft выпустила набор утилит Fix It (он же Easy Fix), который представляет собой что-то вроде расширенной версии стандартного мастера устранения неполадок. В числе его функций - утилита для устранения неполадок с USB.
Скачать средство для устранения неполадок с USB можно с сайта Microsoft. Утилита загружается в формате.msi или.diagcab: оба являются исполняемыми файлами и запускаются через двойной клик левой кнопкой мыши.
- После запуска файла разрешите ему установку данных на компьютер. В некоторых случаях может потребоваться логин и пароль администратора.
 Чтобы Easy Fix запустился, нужно выдать ему разрешение от имени администратора
Чтобы Easy Fix запустился, нужно выдать ему разрешение от имени администратора - В открывшемся окне нажмите «Следующая». Если хотите предварительно настроить утилиту так, чтобы она самостоятельно применяла исправления или, напротив, спрашивала разрешения на те или иные действия, уже знакомая галочка «Автоматически применять исправления» находится под кнопкой «Дополнительно».
 Здесь можно настроить автоматическое применение изменений и запустить утилиту для поиска и лечения неполадок
Здесь можно настроить автоматическое применение изменений и запустить утилиту для поиска и лечения неполадок - Подождите какое-то время, пока утилита ищет и устраняет проблемы.
 Поиск и устранение проблем займёт некоторое время
Поиск и устранение проблем займёт некоторое время - Ознакомьтесь с отчётом, который Easy Fix предоставит вам после работы. Там будут указаны все ошибки и неполадки, которые исправила программа.
 Закончив работу, утилита предоставит отчёт, где будет указано, какие именно ошибки она нашла и какие внесла исправления
Закончив работу, утилита предоставит отчёт, где будет указано, какие именно ошибки она нашла и какие внесла исправления
Ошибка с кодом 43
Ошибка 43 свидетельствует о том, что «Диспетчер устройств» остановил работу какого-либо устройства из-за найденной в нём неполадки. Изначально эта ошибка свидетельствует о неполадках с аппаратной конфигурацией компьютера. Иными словами, если ошибку 43 выдаёт мышь, вероятно, сломалась она, а не Windows.
Однако, помимо аппаратных неполадок, причиной ошибки 43 могут быть программные сбои: чаще всего - в драйверах. Не факт, что Easy Fix с ними поможет. Скорее всего, действовать придётся своими руками.
- Первым делом попробуйте перезагрузить компьютер. Возможно, это единичный сбой, и после перезагрузки всё будет работать.
- Если перезагрузка не помогла, откройте «Диспетчер устройств». Для этого нажмите комбинацию клавиш Win + X и выберите в появившемся меню «Диспетчер устройств».
 Чтобы войти в «Диспетчер устройств», нужно выбрать соответствующий вариант в меню
Чтобы войти в «Диспетчер устройств», нужно выбрать соответствующий вариант в меню - Если ошибку выдаёт устройство, подключённое через USB, стоит обновить драйверы USB-портов. В «Диспетчере устройств» выберите вкладку «Контроллеры USB» и нажмите правой кнопкой мыши на одно из устройств, указанных там. Выберите вариант «Обновить конфигурацию оборудования» или «Обновить драйверы».
 Чтобы обновить драйвер устройства, кликните на нём правой кнопкой мыши и выберите «Обновить драйверы»
Чтобы обновить драйвер устройства, кликните на нём правой кнопкой мыши и выберите «Обновить драйверы» - Когда система спросит, хотите ли вы использовать поиск драйверов в интернете или указать уже имеющийся, выбирайте исходя из того, есть ли у вас в системе файл драйвера. Если есть, указывайте уже имеющийся и выбирайте его, а если нет, запускайте поиск в интернете. В ряде случаев он работает неидеально, так что лучший вариант - по возможности найти драйверы в интернете самостоятельно.
 Чтобы обновить драйвер, нужно либо указать системе путь к нему, либо предоставить ей возможность искать его самостоятельно
Чтобы обновить драйвер, нужно либо указать системе путь к нему, либо предоставить ей возможность искать его самостоятельно - По очереди повторите обновление драйверов со всеми USB-устройствами, кроме виртуальных.
- Если указанные действия не помогли, поищите драйвер для неработающего устройства в интернете по его названию. Система этот драйвер найти не сможет, так как не опознаёт устройство. Единственный выход - искать самостоятельно с помощью информации, указанной на устройстве или на его упаковке.
- Когда драйвер найден, установите его (просто запустите).
- Если и это не помогает, рекомендуется проверить систему на вирусы, а также почистить реестр с помощью одной из специальных программ (например, CCleaner). Для этого перейдите в главном окне программы на вкладку «Реестр» и нажмите «Поиск проблем».
 В CCleaner есть вкладка «Очистка реестра», которая позволяет исправить ошибочные записи в системном реестре
В CCleaner есть вкладка «Очистка реестра», которая позволяет исправить ошибочные записи в системном реестре
Если ни один из указанных способов не помог, скорее всего, проблема связана с «железом» и программными методами её не исправить.
Видео: как исправить ошибку 43
Устранение неполадок при запуске
Проблемами при запуске компьютера занимается вовсе не мастер, а другая утилита, но разберём и её. Если ваша Windows 7 отказывается загружаться, эта программа - незаменимый помощник. Однако её помощь сработает только в том случае, если проблемы - программные. Если проблема не в Windows, а в «железе», то загрузка даже не доберётся до запуска этой утилиты.

Видео: как устранить ошибки запуска Windows 7
Если средство устранения неполадок не работает
Мастер устранения неполадок - системная программа, и если она не работает, значит, произошло что-то серьёзное. Сбой может быть связан с ошибками обновлений, неудачными внесениями изменений в систему (это могут сделать, например, сторонние программы), а также аппаратными повреждениями диска. И если с последним ничего не поделаешь, кроме замены винчестера, то остальное устранимо.
- Первым делом попробуйте удалить последние обновления. Как это сделать, подробно описано выше.
- Если удаление обновлений не помогло, воспользуйтесь «Командной строкой». Для этого нажмите Win + R и наберите в окне «Выполнить» команду cmd.
 Чтобы открыть «Командную строку», нажмите Win + R и в окне «Выполнить» введите команду cmd
Чтобы открыть «Командную строку», нажмите Win + R и в окне «Выполнить» введите команду cmd - В «Командной строке» наберите следующие команды:

- Перезагрузите компьютер.
- Если средство устранения неполадок по-прежнему не включается, значит, проблема серьёзнее. Если у вас есть бэкапы (резервные копии системы, с помощью которых можно откатить ОС), самое время ими воспользоваться. Для этого перейдите по пути «Пуск» - «Панель управления» - «Восстановление» и выберите вариант «Запуск восстановления системы».
 Начальное окно утилиты предлагает пользователю выбрать бэкап - рекомендуемый или другой
Начальное окно утилиты предлагает пользователю выбрать бэкап - рекомендуемый или другой - Программа сама предложит вам оптимальную резервную копию для восстановления. Если вы с ней не согласны, выберите другой бэкап из списка.
 Из этого списка можно выбрать любую резервную копию и откатить к ней свою Windows
Из этого списка можно выбрать любую резервную копию и откатить к ней свою Windows - Если вы хотите посмотреть, что именно изменится в системе после бэкапа, нажмите «Поиск затрагиваемых программ». Откроется окно, где вы увидите список изменений.
 Программа покажет, какие именно программы и файлы будут изменены после отката к резервной копии
Программа покажет, какие именно программы и файлы будут изменены после отката к резервной копии - В последнем окне нажмите «Готово» и подождите выполнения отката системы к состоянию на момент бэкапа. Это займёт некоторое время.
 Чтобы запустить откат системы к резервной копии, нажмите «Готово» и немного подождите
Чтобы запустить откат системы к резервной копии, нажмите «Готово» и немного подождите - Если вы случайно выбрали не ту точку восстановления, бэкап можно отменить в той же утилите «Запуск восстановления системы». Для этого откройте её и выберите вариант «Отменить восстановление системы», и Windows вернётся к тому состоянию, в котором находилась до бэкапа.
 Чтобы отменить неудачный откат системы, запустите программу ещё раз и выберите «Отменить восстановление системы»
Чтобы отменить неудачный откат системы, запустите программу ещё раз и выберите «Отменить восстановление системы»
Программы для устранения неполадок
Встроенный мастер, конечно, полезен, но не идеален. С очисткой реестра или исправлением большинства багов он не справляется в полной мере. К счастью для пользователя, существует много сторонних программ, с помощью которых можно править баги и поддерживать свой компьютер в рабочем состоянии.
FixWin 10
Несмотря на своё название, эта бесплатная программа предназначена не только для Windows 10, но и для более ранних версий ОС, включая Windows 7. В главном окне программы есть несколько вкладок, и все ошибки, характерные только для Windows 10, вынесены в отдельную, а остальные касаются всех версий Windows.
 В главном окне FixWin 10 содержится информация о вашей системе; отсюда же можно запустить утилиты для устранения неполадок
В главном окне FixWin 10 содержится информация о вашей системе; отсюда же можно запустить утилиты для устранения неполадок Чтобы запустить автоматическое исправление ошибки, нужно перейти в интересующую вкладку и найти ошибку, исправление которой вы хотите найти. Здесь же можно посмотреть, как решить такую проблему вручную.
 Вкладки FixWin10 выглядят так: описание ошибки и кнопка «Починить», а также справка по решению проблемы вручную
Вкладки FixWin10 выглядят так: описание ошибки и кнопка «Починить», а также справка по решению проблемы вручную Главный недостаток этой программы - отсутствие русскоязычной локализации. Так что подойдёт она тем пользователям, кто более или менее уверенно знает английский язык.
Скачать FixWin 10 можно с официального сайта разработчиков The Windows Club.
Видео: как работать с FixWin 10
Anvisoft PC Plus
Эта программа похожа на предыдущую: бесплатна, проста в управлении и распространяется на английском языке. Интерфейс удобен и приятен глазу. В главном окне представлены самые распространённые проблемы, и клик по нужной ошибке открывает меню с кнопкой «Починить». Файлы для починки утилита подгружает из сети, так что для её работы требуется подключение к интернету.
 В главном окне программы Anvisoft PC Plus можно выбрать интересующую ошибку, и откроется окно, где её можно будет починить
В главном окне программы Anvisoft PC Plus можно выбрать интересующую ошибку, и откроется окно, где её можно будет починить Скачать программу можно с сайта Anvisoft.
Видео: программа Anvisoft PC Plus
Kaspersky Cleaner
Утилита от создателей известного антивируса направлена на очистку компьютера. Но в ней также есть инструменты для «лечения» некоторых проблем. Программа на русском языке, бесплатная и очень простая в использовании: запускаешь поиск ошибок, а дальше утилита всё делает сама.
 В Kaspersky Cleaner достаточно запустить поиск ошибок, и утилита сама всё найдёт и исправит
В Kaspersky Cleaner достаточно запустить поиск ошибок, и утилита сама всё найдёт и исправит На сайте Касперского эту утилиту можно скачать совершенно бесплатно.
Видео: обзор утилиты Kaspersky Cleaner
NetAdapter Repair All in One
Из всех представленных программ эта - самая сложная, но и самая продвинутая. Рассчитана она в первую очередь на «починку» сетевых ошибок: очистка Hosts, SSL, кэша DNS, управление адаптерами и сетевыми картами. Функций здесь множество, но рекомендуется она только опытным пользователям, которые знают, что делают. Минусом программы можно считать англоязычный интерфейс.
 В главном меню NetAdapter Repair All in One приведена значительная часть его функций, не считая расширенные
В главном меню NetAdapter Repair All in One приведена значительная часть его функций, не считая расширенные Стандартное средство устранения неполадок Windows 7 не идеально, но может серьёзно помочь в случае обнаружения ошибок. А если оно не справляется, всегда можно воспользоваться сторонними программами.
Для обновления компонентов операционной системы Windows, обеспечения её информационной безопасности и стабильной работы компьютера используется центр обновления Windows Update.
Центр обновления Windows - это надёжное и удобное средство обновления операционной системы, однако иногда из-за некорректных настроек компьютера, неправильно установленного программного обеспечения и ряда других причин, его функциональность может быть нарушена. В таких случаях Windows Update отображает код ошибки, руководствуясь которым, можно отыскать в интернете необходимые пути решения. В этом материале собрана справочная информация о некоторых ошибках Windows Update, которые можно попытаться устранить самостоятельно, не прибегая к помощи специалистов компании Microsoft.
Маленькая ремарка: практически все перечисленные ниже варианты устранения ошибок Windows Update необходимо выполнять, либо используя учётную запись администратора, либо при помощи обычной учётной записи, но способной выполнять административные задачи. В этом случае будет производится запрос на повышение прав, который необходимо подтверждать. При использовании командной строки её также необходимо запускать с правами администратора. Для этого после нажатия кнопки «Пуск», введите cmd, щёлкните на появившейся вверху панели строке «Командная строка» правой кнопкой мыши и выберите пункт «Запуск от имени администратора». Перед внесением изменений не лишним будет, руководствуясь инструментами в панели управления Windows, создать точку восстановления для отмены нежелательных изменений системы.
Ошибка центра обновления Windows 80080005
Причина: неполадки с библиотеками модуля Windows Update.
Попытаться ликвидировать ошибку с кодом 80080005 можно четырьмя способами.
Способ 1. Проверьте файловую систему диска C:\ на предмет ошибок.
Для проверки локального диска C:\ зайдите в его свойства, на вкладке «Сервис» щёлкните по клавише «Выполнить проверку», затем выберите «Запуск -> Расписание проверки диска» и перезагрузите компьютер для начала анализа диска и исправления обнаруженных ошибок. При желании запланировать проверку носителя можно, набрав в консоли команду chkdsk /f c: и подтвердив проверку тома при следующей перезагрузке системы.
Способ 2.
Для того чтобы установить последнюю версию агента центра обновления Windows, рекомендуется посетить веб-узел корпорации Microsoft по следующему адресу update.microsoft.com/microsoftupdate/v6/default.aspx?ln=ru-ru
Способ 3. Выполните сброс настроек компонента LSP Winsock.
Для сброса настроек и восстановления первоначальной конфигурации LSP Winsock введите в командной строке Windows инструкцию netsh winsock reset catalog и перезагрузите компьютер для внесения в систему изменений.
Способ 4.
Для этого выполните следующие действия: перезагрузите компьютер в безопасном режиме, найдите и переименуйте системную папку С:\Windows\SoftwareDistribution (например, в SoftwareDistribution.old) и повторно перезагрузите ПК в обычном режиме.
Можно обойтись без перезапуска системы в безопасном режиме. Для этого щелчком правой клавиши мыши по панели задач Windows откройте диспетчер задач, в нем перейдите на вкладку «Службы» и щёлкните по расположенной внизу одноименной кнопке. В открывшемся списке отыщите службу «Центр обновления Windows» и остановите её. Затем переименуйте системную папку С:\Windows\SoftwareDistribution и повторно запустите остановленную службу.
Ошибка центра обновления Windows 80070005
Причина: как правило, данная ошибка является результатом некорректной установки в систему драйверов устройств.
Для устранения ошибки 80070005 можно руководствоваться следующими вариантами действий.
Способ 1. Удалите последние установленные драйверы в операционную систему.
Для деинсталляции драйверов устройств через консоль Windows запустите оснастку диспетчера устройств (devmgmt.msc), выберите в списке конфликтный драйвер, через контекстное меню программы удалите его и выполните перезагрузку операционной системы.
Способ 2. Переименуйте директорию SoftwareDistribution.
Перезагрузите компьютер в безопасном режиме, откройте проводник, найдите и переименуйте системную папку С:\Windows\SoftwareDistribution (например, в SoftwareDistribution.old) и повторно перезагрузите компьютер в обычном режиме.
Можно обойтись без перезапуска системы в безопасном режиме. Для этого щелчком правой клавиши мыши по панели задач Windows откройте диспетчер задач, в нем перейдите на вкладку «Службы» и щёлкните по расположенной внизу одноименной кнопке. В открывшемся списке отыщите службу «Центр обновления Windows» и остановите её. Затем переименуйте системную папку С:\Windows\SoftwareDistribution и повторно запустите остановленную службу. Для доступа к списку системных служб можно использовать также командную инструкцию services.msc, а для остановки и последующего запуска службы обновлений команды net stop wuauserv и net start wuauserv соответственно.
Способ 3. Установите последнюю версию агента центра обновления Windows.
Для инсталляции последней версии агента центра обновления Windows проследуйте по ссылке update.microsoft.com/microsoftupdate/v6/default.aspx?ln=ru-ru . При посещении данного узла система автоматически предложит установить последнюю версию агента центра обновления Windows. После инсталляции обновлённой версии программы рекомендуется перезагрузить компьютер.
Ошибка центра обновления Windows 80070424
Причина: неполадки со службой «Центр обновления Windows».
Решение 1. Убедитесь, что фоновая интеллектуальная служба передачи (BITS) зарегистрирована в системе должным образом и запущена.
Зарегистрируйте файлы службы BITS Qmgr.dll и Qmgrprxy.dll, последовательно выполнив в консоли сперва команду regsvr32 qmgr.dll, а затем regsvr32 qmgrprxy.dll. После подтверждения выполнения инструкций при помощи команды services.msc откройте окно управления службами и проверьте, что фоновая интеллектуальная служба передачи имеет тип запуска «Автоматически (отложенный запуск)».
Решение 2. Проверьте наличие данных регистрации библиотеки wuaueng.dll в реестре Windows.
Наберите в командной строке regedit.exe и запустите редактор реестра Windows. В левой части окна редактора отыщите ветку HKEY_LOCAL_MACHINE\SYSTEM\CurrentControlSet\Services\wuauserv\Parameters. Убедитесь, что в правой части окна редактора фигурирует строковый параметр ServiceDll со значениями, приведёнными на скриншоте. В случае расхождения значений внесите необходимые правки в параметр ServiceDll и сохраните изменения, закрыв окно редактора системного реестра.
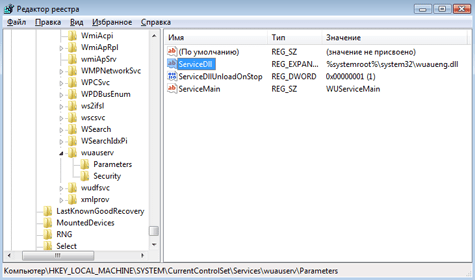
Ошибка центра обновления Windows 80242014
Причина: центр обновления Windows не может перезаписать системные файлы, по причине их занятости другими запущенными в системе приложениями.
Решение 1. Перезагрузите компьютер и повторите установку обновлений.
Нажмите кнопку «Пуск», выберите пункт «Перезагрузка», дождитесь повторной загрузки Windows и вновь обратитесь к центру обновления для повторной установки обновлений.
Решение 2. Временно отключите сторонние программы, работающие в системе, и выполните повторную установку обновлений.
Если в операционной системе запущены такие приложения сторонних разработчиков как антивирус, брандмауэр и любые другие системные программы, приостановите их работу (выгрузите из памяти ПК) и повторите установку обновлений.
Ошибка центра обновления 80072F78
Причина: повреждена база данных, в которой хранятся сведения о центре обновления Windows и установленных апдейтах.
Решение.
Ошибка центра обновления Windows 800705B4
Причина: возможно, неполадки связаны драйверами для видеокарт Nvidia и прочих периферийных устройств.
Решение. Переустановите драйверы Nvidia, а также последние установленные в операционную систему драйверы для периферийных устройств.
Для поиска обновлённых драйверов устройств обратитесь к производителям оборудования. Для деинсталляции драйверов устройств через консоль Windows запустите оснастку devmgmt.msc, выберите в списке конфликтный драйвер, через контекстное меню программы удалите его и выполните перезагрузку операционной системы.
Ошибка центра обновления Windows 80072EFE
Причина: отсутствует сетевое соединение с сервером центра обновления Windows.
Решение. Проверьте сетевое соединение компьютера. Убедитесь в корректности настроек сетевого соединения компьютера. При обнаружении неполадок обратитесь к провайдеру, предоставляющему доступ в интернет. В случае, если обновления Windows Update распространяются через локальную сеть, проверьте подключение к домену.
Ошибка центра обновления Windows 00006D9E
Причина: данная ошибка может возникать при возникновении проблем загрузки и установки пакета Microsoft .NET Framework 1.1 Service Pack 1.
Решение. Удалите последние обновления среды.NET Framework. Для удаления воспользуйтесь модулем «Программы и компоненты» панели управления Windows.
Ошибка центра обновления Windows 80073712
Причина: в результате установки некорректного драйвера были повреждены системные файлы.
Решение 1. Проверьте защищённые файлы Windows с помощью средства «Проверка системных файлов».
Чтобы проверить версии защищённых файлов Windows, наберите в командной строке инструкцию Sfc.exе с параметром /scannow и нажмите Enter. Если средство проверки обнаружит, что проверяемый файл был изменён, то модифицированный файл будет заменён правильной версией этого файла. В процессе копирования оригинальных файлов система может попросить вставить в дисковод установочный DVD-диск Windows. Заранее подготовьте установочный диск вашей копии Windows.
Решение 2. Запустите программу «Восстановление системы» и восстановите системные файлы и параметры Windows, используя последнюю созданную системой точку восстановления. Для запуска программы наберите в консоли команду rstrui.exe либо отыщите в меню «Пуск -> Стандартные -> Служебные» соответствующий пункт. При работе с приложением руководствуйтесь советами и подсказками программы.
Ошибка центра обновления Windows 8024400D
Причина: неполадки с инструментарием управления Windows (WMI).
Решение 1. Удостоверьтесь в отсутствии ошибок при работе WMI и устраните возникшие неполадки.
Выполните в консоли инструкцию winmgmt /verifyrepository. Если выполнение команды завершится сообщением «База данных WMI не согласована» (WMI repository is not consistent), выполните команду winmgmt /salvagerepository, дождитесь её завершения и перезагрузите компьютер.
Решение 2. Переименуйте директорию SoftwareDistribution. Для этого выполните следующие действия. Средствами командной строки выполните инструкцию net stop wuauserv. При помощи проводника отыщите и переименуйте системную папку С:\Windows\SoftwareDistribution (например, в SoftwareDistribution.old) и повторно запустите службу обновлений, набрав в консоли net start wuauserv.
Решение 3. Воспользуйтесь рекомендациями по использованию антивирусных программ для компьютеров под управлением Windows Server 2003, Windows 2000 и Windows XP. Для изучения рекомендаций проследуйте по ссылке support.microsoft.com/kb/822158 .
Ошибка центра обновления Windows 8024400E
Причина: проблема со службой Windows Server Update Services (WSUS) на сервере.
Решение. Попытайтесь обновить Windows чуть позже либо обратитесь к помощи системного администратора.
Если используется домашний компьютер, напрямую подключенный к глобальной сети через интернет-провайдера, вполне возможно, что на сервере Microsoft ведутся технические работы и следует попытаться повторить обновление Windows спустя некоторое время. В случае, если обновления Windows распространяются по локальной сети, необходимо связаться с системным администратором.
Ошибка центра обновления Windows 800В0100
Причина: не зарегистрированы некоторые системные библиотеки Windows.
Решение. Самостоятельно выполните регистрацию системных библиотек.
В случае использования Windows 2000, XP или Server 2003 последовательно введите в консоли следующие команды, завершая каждую нажатием клавиши Enter:
- regsvr32 Softpub.dll /s
- regsvr32 Wintrust.dll /s
- regsvr32 Initpki.dll /s
- regsvr32 Mssip32.dll /s
Ошибка центра обновления Windows 8000FFFF
Причина: неполадки с обновлением Windows.
Решение 1. Создайте заново базу данных, в которой хранятся сведения о центре обновления. Для этого выполните следующие действия. Средствами командной строки выполните инструкцию net stop wuauserv. При помощи проводника отыщите и переименуйте системную папку С:\Windows\SoftwareDistribution (например, в SoftwareDistribution.old) и повторно запустите службу обновлений, набрав в консоли net start wuauserv.
Решение 2. Временно отключите сторонние программы, работающие в системе, и выполните повторную установку обновлений. Если в операционной системе запущены такие приложения сторонних разработчиков как антивирус, брандмауэр и любые другие системные программы, приостановите их работу (выгрузите из памяти компьютера) и повторите установку обновлений.
Решение 3. Воспользуйтесь программой проверки системных файлов System File Checker. В командной строке наберите Sfc.exe и следуйте дальнейшим инструкциям, демонстрируемым на экране.
Решение 4. Убедитесь в отсутствии лишних записей в автозагрузке Windows. Набрав в консоли команду msconfig.exe, откройте утилиту конфигурации системы, перейдите на вкладку «Автозагрузка» и удалите записи, относящиеся к сторонним программным продуктам.
Решение 5. Удалите лишние ключи из реестра Windows. Запустите редактор реестра Windows, откройте раздел HKEY_LOCAL_MACHINE\COMPONENTS и проверьте в правой части окна программы наличие записей PendingXmldentifier, NextQueueEntryIndex и AdvancedInstallersNeedResolving. Если таковые ключи присутствуют, удалите их и закройте редактор реестра Windows.
Часто бывает так что решения и исправления для ошибок Центра обновлений Windows не помогают, и обновления никак не хотят устанавливаться. В Windows 7 это серьезная проблема, хотя большинство пользователей и даже системных администраторов ее таковой не считают, на просторах б. СССР не принято устанавливать обновления, а зря - своевременная установка обновлений серьезно повышает шансы избежать негативных последствий от вирусных атак. Это статья для тех кто не привык переустанавливать Windows по любому поводу, а докапываться до причин проблемы и их устранять.
Причины ошибок Центра обновления Windows
Большая часть ошибок центра обновления Windows возникает из-за того что он не может прочесть или получить доступ к какому либо файлу или ключу реестра. И таким образом все причины сводятся к двум:
- Недостаточно прав доступа к требуемому объекту, нет права на доступ вообще, либо нет права на чтение или запись.
- Файл или ключ реестра - отсутствуют или повреждены и поэтому не могут быть прочитаны
Служба Центра обновлений Windows использует при работе огромное количество различных файлов, поэтому вероятность что какой-то из них со временем будет поврежден весьма велика, к счастью в большинстве случаев повреждения не критичные и обновления нормально устанавливаются, но если нет, то эта статья поможет всё исправить.
Исправляем ошибки Центра обновления Windows
Предполагается что команды sfc /scannow и DISM /Online /Cleanup-Image /ScanHealth вы уже испробовали и Центр обновлений не заработал - идем дальше.
Необходимо скачать и установить System Update Readiness Tool (SURT) для своей операционной системы:
| Операционная система | Ссылка для скачивания |
|---|---|
| 32-разрядные (x86) версии Windows 7 (в том числе с пакетом обновления 1) | Скачать |
| 64-разрядные (x64) версии Windows 7 (в том числе с пакетом обновления 1) | Скачать |
| 64-разрядные (x64) версии Windows Server 2008 R2 с пакетом обновления 1 | Скачать |
| Версии Windows Server 2008 R2 с пакетом обновления 1 для архитектур на базе процессора Itanium | Скачать |
| 32-разрядные (x86) версии Windows Vista с пакетами обновления 2 и 1 | Скачать |
| 64-разрядные (x64) версии Windows Vista с пакетами обновления 2 и 1 | Скачать |
| 32-разрядные (x86) версии Windows Server 2008 с пакетом обновления 2 | Скачать |
| 64-разрядные (x64) версии Windows Server 2008 с пакетом обновления 2 | Скачать |
| Версии Windows Server 2008 с пакетом обновления 2 для архитектур на базе процессора Itanium | Скачать |
Устанавливаем:
Установка пакета может занять достаточно много времени, даже если компьютер с SSD, это нормально дождитесь ее окончания и прочтите лог, в командной строке введите:
%windir%\Logs\CBS\CheckSUR.log
Файл может быть достаточно обширный, поиском найдите слово «Summary:», стрелкой помечено время установки пакета в секундах, как не трудно заметить установка длилась почти час, найдено 28 ошибок и внизу список поврежденных пакетов/манифестов:
Для исправления проще всего - скопировать эталонные файлы с рабочей системы где обновления нормально устанавливаются, система должна быть той же разрядности и желательно той же редакции. Если поврежденных файлов немного - можно выбрать нужные вручную, я не заморачивался и скопировал всё.
Все файлы *.mum и *.cat из C:\Windows\servicing\Packages с рабочей системы копируем на проблемную в папку C:\Windows\Temp\CheckSUR\servicing\packages, если такой нет - создайте вручную, C:\Windows - путь установки системы по умолчанию, если у вас другой измените.
Точно так же поступаем и с файлами типа *.manifest из C:\Windows\winsxs\Manifests копируем в C:\Windows\Temp\CheckSUR\winsxs\manifests\ на проблемной системе, если такого пути нет - создаем нужные папки.
Или можно скачать недостающие пакеты вручную , например, в нашем случае - Windows6.0-KB2544893-x64.msu и положить его в папку C:\Windows\Temp\CheckSUR
После того как файлы скопированы - запускаем установку System Update Readiness Tool (SURT) еще раз, затем опять смотрим лог, если все сделано верно, то он должен выглядеть как-то так:
После этого пробуем устанавливать обновления, все должно получиться и заработать, если ошибок нет, а обновления всё равно не ставятся сбросьте службу обновления Windows, для этого в консоли запущенной от имени администратора выполните команды:
net stop wuauserv
rmdir /s /q %windir%\SoftwareDistribution
net start wuauserv
wuauclt /detectnow
Если и после этого не заработало - пишите в комментарии, разберемся.
На данный момент существует три различных проблемы, с которыми сталкиваются пользователи Windows 10 при установке обновлений. Во-первых, это ошибка загрузки обновления или зависание процесса скачивания. Во-вторых, это проблемы во время установки обновления, и наконец, падение системы с BSOD после перезагрузки. Ниже представлено несколько возможных решений для устранения неполадок.
Исправляем проблему загрузки обновления Windows 10
Если накопительное обновление не загружается, попробуйте выполнить следующие шаги:

Если накопительное обновление зависает во время загрузки или происходит сбой установки, то значит что-то пошло не так к файлами обновления. После очистки папки, содержащей файлы обновления, Центр обновления Windows попытается загрузить компоненты обновления снова. Перейдите в следующее расположение:
C:\Windows\SoftwareDistribution\Download

Удалите все файлы / папки, но не удаляйте саму папку Download. Выберите все файлы и папки, используя сочетание CTRL + A и нажмите клавишу Delete для удаления. Выполните перезагрузку компьютера и снова запустите процедуру обновления.
Если накопительное обновление зависает во время загрузки, попробуйте следующее решение:

- Введите Службы
- Прокрутите до службы Оптимизация доставки .
- Щелкните правой кнопкой мыши по службе и выберите пункт “Свойства”.
- Измените “Тип запуска” на значение “Вручную”.
- Перезагрузите компьютер.
- Если обновление Windows 10 все равно зависает, измените тип запуска на “Автоматически (отложенный запуск)”.
Остановите службу “Центр обновления Windows”
Если остановка службы “Оптимизация доставки” не решает проблему, дополнительно попробуйте остановить службу “Центр обновления Windows”. Если обновление Windows 10 зависает на этапе “Инициализация...,” попробуйте следующее решение:

- Нажмите по иконке меню "Пуск”.
- Введите Службы и запустите одноименное классическое приложение.
- Прокрутите до службы Центр обновления Windows .
- Щелкните правой кнопкой мыши по службе и выберите пункт “Остановить”.
- Перезагрузите компьютер.
- Выполните проверку новых обновлений.
- Обновление должно пройти в нормальном режиме.
Скрипт сброса Центра обновления Windows

Полностью сбросит параметры клиента Центра обновления Windows. Он был протестирован в Windows 7, 8, 10 и Server 2012 R2. Скрипт настроит службы и разделы реестра, относящиеся к Центру обновления Windows, восстановив параметры по умолчанию. Он также очистит файлы, относящиеся к Windows Update.
Исправляем проблему установки обновления Windows 10
В некоторых случаях вы можете столкнуться с проблемой при установке обновления. Если установка обновления зависла на каком-то этапе, то попробуйте следующее решение.
Если ваш компьютер завис на этапе , то следуйте приведенным ниже инструкциям.

- Удерживая кнопку питания, выключите машину.
- Перезагрузите компьютер и загрузитесь в безопасный режим .
- Войдите в учетную запись (если необходимо).
- Перед продолжением убедитесь, что все антивирусные сканеры отключены.
- В меню Пуск введите Восстановление и выберите соответствующее классическое приложение.
- Нажмите Запуск восстановления системы .
- Выберите более раннюю точку восстановления, а затем нажмите кнопку “Далее”.
- Следуйте инструкциям, чтобы начать восстановление системы.
- Подождите, пока ваш компьютер произведет процесс восстановления системы.
- Независимо от того, будет ли восстановление успешным или завершит работу сбоем, вы, скорее всего избавитель от ошибки зависание на моменте “Подготовка к настройке Windows. Не выключайте компьютер”.
- Войдите в учетную запись, если это требуется.
- Отключите антивирусные сканеры перед продолжением.
- Запустите процесс обновления Windows.
- Теперь обновление должно установиться без проблем.
Некоторые пользователи могут столкнуться со стоп-ошибкой, вызывающей отображение синего экрана смерти (BSOD) во время перезагрузки системы.

Если вы столкнулись со сбоем BSOD при обновлении Windows 10, ознакомьтесь со статьей:
Другие проблемы с обновлением Windows 10
После установки обновлений Windows 10 вы можете столкнуться с некоторыми проблемами, например с ошибками подключения к Интернету.
Для устранения этих проблем вам необходимо запустить следующие команды в командной строке (cmd.exe). В поле поиска на панели задач введите Командная строка , нажмите и удерживайте (или щелкните правой кнопкой мыши) "Командная строка" и выберите “Запустить от имени администратора”. После открытия командной строки введите поочередно следующие команды:
netsh winsock reset catalog
netsh int ipv4 reset reset.log
Если вы по-прежнему сталкиваетесь с проблемой “Нет подключения к Интернету”, обновите IP-адрес вашего компьютера. Для этого откройте командную строку (Win + R , введите cmd.exe и нажмите Enter) и введите следующую команду:
ipconfig /renew
Отключение обновления Windows 10 и драйверов
Иногда вам может понадобиться отключение установки обновлений Windows 10 на компьютере. Пользователи Windows 10 Pro могут откладывать обновления на определенный срок, но у пользователей Windows 10 Домашняя такой возможности нет.
Microsoft предоставила отдельный инструмент «Показать или скрыть обновления » для отключения накопительного обновления или даже драйверов.

Команды DISM для проверки проблем с Windows 10
Вы можете использовать официальные команды DISM для восстановления образа Windows, чтобы исправить любую проблему с вашими обновлениями.. Прежде чем начать, рекомендуется сделать полную резервную копию системы или создать точку восстановления системы на случай, если что-то пойдет не так.

Использование опции CheckHealth в DISM
Команда /CheckHealth в DISM позволяет обнаруживать потенциальные повреждения. Данная команда используется только для поиска повреждений, но не выполняет операций исправления проблем.
Командная строка , нажмите правой кнопкой мыши по появившейся ссылке и выберите "Запустить от имени администратора", потому что для запуска DISM требуются права администратора устройства.
DISM /Online /Cleanup-Image /CheckHealth
Использование опции ScanHealth в DISM
Команда /ScanHealth в DISM позволяет сканировать образ Windows на предмет каких-либо повреждений. В отличие от /CheckHealth, проверка /ScanHealth может занимать до 10 минут.
Чтобы запустить данную команду проделайте следующие шаги:
1. Введите в поиске меню Пуск Командная строка
2. В "Командной строке" введите следующую команду и нажмите Enter:
DISM /Online /Cleanup-Image /ScanHealth
Использование опции RestoreHealth в DISM
Команда /RestoreHealth в DISM позволяет автоматически проводить процедуру восстановления поврежденных образов Windows. В отличие от /ScanHealth, проверка /RestoreHealth может занимать до 10 минут.
Чтобы запустить данную команду проделайте следующие шаги:
1. Введите в поиске меню Пуск Командная строка , нажмите правой кнопкой мыши по появившейся ссылке и выберите "Запустить от имени администратора".
2. В "Командной строке" введите следующую команду и нажмите Enter:
DISM /Online /Cleanup-Image /RestoreHealth
Примечание: во время запуска /RestoreHealth или /ScanHealth, вы можете заметить зависание процедуры между 20% или 40% - это абсолютно нормальное поведение.
Нашли опечатку? Выделите и нажмите Ctrl + Enter
При возникновении ошибок при загрузке или установке обновлений чаще всего помогает сброс центра обновления Windows 10. В данной статье мы опишем стандартные методы, как сбросить Центр обновления и решить проблемы с обновлениями.
Существует несколько известных способов сбросить Центр обновления Windows 10:
- Используя средство устранения неполадок
- Удаление папки SoftwareDistibution
- Выполнение скрипта
Разберем данные способы по порядку.
Помогает в 2 случаях из 10 и может указывать на ошибки хранилища компонентов и самого ЦО, без наличия таковых. Не самое лучше средство решение проблемы, но иногда помогает. Редко, но помогает. Учитывая заявление Microsoft, что все траблшутеры (а именно так называются эти средства устранения неполадок) совершенствуются и «учатся на ошибках», этого не было замечено за всё время использования системы.
Если Вам требуется запустить средство устранения неполадок Центра обновления Windows, пройдите в Панель управления — Устранение неполадок — Все категории и запустите нужное средство от имени Администратора.
Удаление папки SoftwareDistibution
Решает 5 из 10 проблем с обновлениями. SoftwareDistibution – папка, где хранятся загруженные обновления, кэш Центра обновления и его логи. Удаление данной папки решает вопросы ошибок установки, но не загрузки обновлений.
Папка располагается по пути C:\Windows\SoftwareDistribution

Перед тем, как её удалить, необходимо остановить службу Центр обновления Windows или выполнить следующую команду в Командной строке от имени Администратора:
Net stop wuauserv

Выполнение скрипта
Универсальное средство для решения проблем обновлений, как для Windows 10, так и для Windows 8.1 и 7. Решает 8 из 10 проблем связанных с центром обновления. Есть 2 варианта использования скрипта:
Загрузить скрипт с форума Microsoft
Пройдите на страницу загрузки Technet Microsoft или загрузите архив по прямой ссылке . Распакуйте архив и запустите скрипт ResetWUEng от имени Администратора.
Первая страница предостерегает о возможных последствиях (скрипт умеет не только сбрасывать ЦО), для согласия нажмите клавишу « Y» . На выбор будет предложено 17 действий, но нам нужно только одно, под цифрой 2. Нажимаем 2 и клавишу Enter. На экране будут отображаться выполняемые процессы и по завершению возникнет окно в 17 вариантами. Выберите 17 для перезагрузки и нажмите Enter.

Примечание : Некоторые антивирусы могут «ругаться» на данный скрипт, но открыв Блокнотом, Вы можете удостовериться, что ничего подозрительного в его содержимом нету.
Создание скрипта самостоятельно
Сделать скрипт для сброса Центра обновления Windows довольно просто, нам потребуется для начала открыть Блокнот (notepad.exe) и скопировать туда данный текст:
@echo off::Сброс центра обновлений::сайт:: Checking and Stopping the Windows Update services set b=0:bits set /a b=%b%+1 if %b% equ 3 (goto end1) net stop bits echo Checking the bits service status. sc query bits | findstr /I /C:"STOPPED" if not %errorlevel%==0 (goto bits) goto loop2:end1 cls echo. echo Cannot reset Windows Update since "Background Intelligent Transfer Service" (bits) service failed to stop. echo. pause goto Start:loop2 set w=0:wuauserv set /a w=%w%+1 if %w% equ 3 (goto end2) net stop wuauserv echo Checking the wuauserv service status. sc query wuauserv | findstr /I /C:"STOPPED" if not %errorlevel%==0 (goto wuauserv) goto loop3:end2 cls echo. echo Cannot reset Windows Update since "Windows Update" (wuauserv) service failed to stop. echo. pause goto Start:loop3 set app=0:appidsvc set /a app=%app%+1 if %app% equ 3 (goto end3) net stop appidsvc echo Checking the appidsvc service status. sc query appidsvc | findstr /I /C:"STOPPED" if not %errorlevel%==0 (goto appidsvc) goto loop4:end3 cls echo. echo Cannot reset Windows Update since "Application Identity" (appidsvc) service failed to stop. echo. pause goto Start:loop4 set c=0:cryptsvc set /a c=%c%+1 if %c% equ 3 (goto end4) net stop cryptsvc echo Checking the cryptsvc service status. sc query cryptsvc | findstr /I /C:"STOPPED" if not %errorlevel%==0 (goto cryptsvc) goto Reset:end4 cls echo. echo Cannot reset Windows Update since "Cryptographic Services" (cryptsvc) service failed to stop. echo. pause goto Start:Reset Ipconfig /flushdns del /s /q /f "%ALLUSERSPROFILE%\Application Data\Microsoft\Network\Downloader\qmgr*.dat" del /s /q /f "%ALLUSERSPROFILE%\Microsoft\Network\Downloader\qmgr*.dat" del /s /q /f "%SYSTEMROOT%\Logs\WindowsUpdate\*" if exist "%SYSTEMROOT%\winsxs\pending.xml.bak" del /s /q /f "%SYSTEMROOT%\winsxs\pending.xml.bak" if exist "%SYSTEMROOT%\winsxs\pending.xml" (takeown /f "%SYSTEMROOT%\winsxs\pending.xml" attrib -r -s -h /s /d "%SYSTEMROOT%\winsxs\pending.xml" ren "%SYSTEMROOT%\winsxs\pending.xml" pending.xml.bak) if exist "%SYSTEMROOT%\SoftwareDistribution.bak" rmdir /s /q "%SYSTEMROOT%\SoftwareDistribution.bak" if exist "%SYSTEMROOT%\SoftwareDistribution" (attrib -r -s -h /s /d "%SYSTEMROOT%\SoftwareDistribution" ren "%SYSTEMROOT%\SoftwareDistribution" SoftwareDistribution.bak) if exist "%SYSTEMROOT%\system32\Catroot2.bak" rmdir /s /q "%SYSTEMROOT%\system32\Catroot2.bak" if exist "%SYSTEMROOT%\system32\Catroot2" (attrib -r -s -h /s /d "%SYSTEMROOT%\system32\Catroot2" ren "%SYSTEMROOT%\system32\Catroot2" Catroot2.bak) :: Reset Windows Update policies reg delete "HKCU\SOFTWARE\Policies\Microsoft\Windows\WindowsUpdate" /f reg delete "HKCU\SOFTWARE\Microsoft\Windows\CurrentVersion\Policies\WindowsUpdate" /f reg delete "HKLM\SOFTWARE\Policies\Microsoft\Windows\WindowsUpdate" /f reg delete "HKLM\SOFTWARE\Microsoft\Windows\CurrentVersion\Policies\WindowsUpdate" /f gpupdate /force:: Reset the BITS service and the Windows Update service to the default security descriptor sc.exe sdset bits D:(A;;CCLCSWRPWPDTLOCRRC;;;SY)(A;;CCDCLCSWRPWPDTLOCRSDRCWDWO;;;BA)(A;;CCLCSWLOCRRC;;;AU)(A;;CCLCSWRPWPDTLOCRRC;;;PU) sc.exe sdset wuauserv D:(A;;CCLCSWRPWPDTLOCRRC;;;SY)(A;;CCDCLCSWRPWPDTLOCRSDRCWDWO;;;BA)(A;;CCLCSWLOCRRC;;;AU)(A;;CCLCSWRPWPDTLOCRRC;;;PU) :: Reregister the BITS files and the Windows Update files cd /d %windir%\system32 regsvr32.exe /s atl.dll regsvr32.exe /s urlmon.dll regsvr32.exe /s mshtml.dll regsvr32.exe /s shdocvw.dll regsvr32.exe /s browseui.dll regsvr32.exe /s jscript.dll regsvr32.exe /s vbscript.dll regsvr32.exe /s scrrun.dll regsvr32.exe /s msxml.dll regsvr32.exe /s msxml3.dll regsvr32.exe /s msxml6.dll regsvr32.exe /s actxprxy.dll regsvr32.exe /s softpub.dll regsvr32.exe /s wintrust.dll regsvr32.exe /s dssenh.dll regsvr32.exe /s rsaenh.dll regsvr32.exe /s gpkcsp.dll regsvr32.exe /s sccbase.dll regsvr32.exe /s slbcsp.dll regsvr32.exe /s cryptdlg.dll regsvr32.exe /s oleaut32.dll regsvr32.exe /s ole32.dll regsvr32.exe /s shell32.dll regsvr32.exe /s initpki.dll regsvr32.exe /s wuapi.dll regsvr32.exe /s wuaueng.dll regsvr32.exe /s wuaueng1.dll regsvr32.exe /s wucltui.dll regsvr32.exe /s wups.dll regsvr32.exe /s wups2.dll regsvr32.exe /s wuweb.dll regsvr32.exe /s qmgr.dll regsvr32.exe /s qmgrprxy.dll regsvr32.exe /s wucltux.dll regsvr32.exe /s muweb.dll regsvr32.exe /s wuwebv.dll regsvr32.exe /s wudriver.dll netsh winsock reset netsh winsock reset proxy:: Set the startup type as automatic sc config wuauserv start= auto sc config bits start= auto sc config DcomLaunch start= auto:Start net start bits net start wuauserv net start appidsvc net start cryptsvc
Затем, сохраните данный файл. При сохранении укажите Тип файла: Все файлы , а в названии укажите «название». bat (например, wu.bat), что бы этот файл был исполняемым и можно было воспроизвести скрипт.

После сохранения откройте файл от имени Администратора и дождитесь окончания процедуры, после чего перезагрузите компьютер.
Мы надеемся, что данная инструкция была Вам полезна и помогла решить вопрос Центра обновления Windows.



