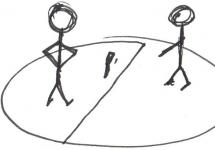Всех приветствую. Многим из нас приходится с собой каждый день переносить информацию и думаю, что у всех бывают такие ситуация, когда эта информация является конфиденциальной. А флешка - это такая штука, которая может в ненужный момент потеряться, сломаться, попасть в ненужные руки. Чтобы себя обезопасить очень рекомендую проделать эти нехитрые манипуляции для защиты данных на флешке.
Видео урок:
1. Скачать
преднастроенные программы в одном архиве
http://hostmedia.myjino.ru/truercrypt_keepass_portable.zip
2. Подготовить флешку.
Нужно разархивировать содержимое на флешку. Предварительно для подстраховки рекомендую все данные скопировать в любое другое место
В итоге должно получится, что на вашей флешке находятся:
- Папка!!!
- файл open.bat
3. Открыть Keepass.
Запускаем файл open.bat
у вас откроется два окна. Введите предустановленный пароль password
и нажмите ОК
Должно появиться пустое окно программы keepass
4. Создать контейнер . Заходим в папку !!! - Truecrypt - TrueCrypt Format.exe . Жмем Далее
Далее
Выбираем путь для размещения тома. Нажимаем Файл
, выбираем папку !!!
на флешке и называем файл 111
Далее
Выбрать
размер тома, при выборе учитывайте следующие вещи
- максимальный размер тома 3700 Мб (особенности файловой системы на вашей флешке)
- свободного места на флешке останется меньше ровно на размер тома
- не выбирайте слишком большой раздел: легче (быстрее) создавать резервную копию, и ваш зашифрованный раздел с меньшей вероятностью выйдет из строя в случае проблем с флешкой
Теперь надо создать очень сильный пароль для нашего зашифрованного раздела, для этого воспользуемся генератором паролей в программе keepass
Выбираем длину пароля (минимум 60) , устанавливаем флажки как на рисунке и несколько раз жмем на кнопку Генерация и нажимаем принять
ОБЯЗАТЕЛЬНО!! Сохраняем базу паролей нажав на значок дискетки
Копируем
получившийся пароль в мастер создания томов программы Truecrypt и жмем Далее
Жмем разметить
Жмем ок
и нажимаем выход
Скопируйте пароль
в окно "Введите пароль для Х:\!!!" (это окно открылось и будет открываться при запуске open.bat) и нажмите ок
Если все сделали правильно у вас должна открыться папка (по умолчанию диск X ) - это и есть ваш зашифрованный файловый контейнер. Копируйте сюда , какие необходимо файлы и программы.
5. Завершение работы.
Как это делать правильно, чтобы не повредить файлы и весь контейнер в целом.
Закрываем
все открытые документы, закрываем программы которые запущены из зашифрованного контейнера.
Затем нам надо закрыть (размонтировать)
зашифрованный раздел. Для этого находим значок truecrytp
возле часов (обычно в нижней правой части экрана), нажимаем правой кнопкой
и выбираем размонтировать все смонтированные тома
Примечание 1
В случае если программа выдает вот такое окно еще раз проверьте закрыли ли вы все файлы и программы.
Примечание 2
Для того чтобы сменить пароль от программы keepass выбираем Файл - Изменить основной пароль
введите пароль и повторите его еще раз.
!!! ОБЯЗАТЕЛЬНО СОХРАНИТЕ БАЗУ ПОСЛЕ ИЗМЕНЕНИЯ ПАРОЛЯ
Ссылки как придумать сильный пароль:
Ссылка 1
Ссылка 2
Примечание 3
Если вам необходимо использовать несколько контейнеров или изменить параметры запуска, откройте с помощью блокнота файл open.bat
и скопируйте первую строку (пример показан ниже)
open.bat
start \!!!\TrueCrypt\TrueCrypt.exe /q background /ly
/e /m rm /v "!!!\111
"
start \!!!\TrueCrypt\TrueCrypt.exe /q background /lz
/e /m rm /v "!!!\222
"
start \!!!\Keepass\KeePass.exe \!!!\pass.kdb
/ly, /lz
- буква диска на который будет монтироваться том (буквы должны быть разными и не заняты другими жесткими дисками)
111, 222
- это название вашего зашифрованного контейнера
Примечание 4. Безопасность и сохранность данных
- не храните пароль вместе с флешкой (пусть первое время пока вы не запомнили пароль бумажка лежит в другом месте (кошелек, карман и т.д.), тогда в случае потери флешки вы не будете так переживать.
- регулярно делайте резервную копию. И чем чаще вы используйте флешку - тем чаще резервируйте. Просто копируйте папку!!! на ваш компьютер, записывайте на диск и т.д. Для восстановления - просто скопируйте папку!!! обратно на флешку.
- не оставляйте открытыми программы keepass и truecrypt когда отходите от компьютера.
Всем удачи, надеюсь эта инструкция пригодится.
Флешка — очень странный предмет: вот она есть, но вдруг ее нет… Как и любые мелкие вещи, USB-флешки легко теряются. Вместе с ними утекает и информация, которая может быть не предназначена для чужих глаз и ушей. Чтобы ваши файлы не смог открыть никто из посторонних, защитите их паролем, а еще лучше — зашифруйте.
Поставить пароль на флешку можно разными способами — как с помощью специализированного софта, так и средствами Windows без сторонних программ. Рассмотрим те и другие.
На очень многих компьютерах под управлением Windows стоит архиватор WinRAR , а в нем есть функция установки пароля на архив. Если упаковка и распаковка файлов на переносном накопителе не будут отнимать слишком много времени, удобнее способа вам не найти.
Чтобы установить пароль на архив WinRAR, сделайте следующее:
- Подключите флешку к USB-порту вашего ПК и откройте папку «Компьютер».
- Откройте правым кликом контекстное меню флешки и выберите опцию «Добавить в архив» (add to archive), отмеченную иконкой WinRAR.

- На вкладке «Основные» (General) нажмите кнопку «Установить пароль» (Set password).

- Введите в отмеченное поле кодовое слово и нажмите ОК. При желании установите флажки «Показывать пароль» (show password) и «Шифровать имена файлов» (encrypt file names).

После этого все ваши данные переместятся в архив, и при каждом его открытии вам придется вводить пароль. Доступ к содержимому накопителя вы сможете получить на любой машине, где установлена программа-архиватор. Кстати, не только WinRAR, но и любая другая с подобными функциями. Например, 7-zip .
Преимущества использования WinRAR для защиты съемных носителей не только в простоте и широкой распространенности, но и в том, что с его помощью пароль можно поставить на отдельную папку или файл. А недостаток в том, что метод архивирования удобен лишь при небольшом объеме информации на съемном диске, иначе процесс распаковки и упаковки будет слишком долгим.
BitLocker Windows
Шифрование BitLocker предназначено для защиты информации, хранимой на стационарных и переносных накопителях компьютеров с Windows, и является частью самой операционной системы. Технология очень надежна и необременительна для пользователя, но реализована не во всех, а только в серверных, профессиональных, корпоративных и максимальных редакциях системы. И в этом, пожалуй, ее самый весомый недостаток. На ПК, где установлена, например, Windows Home, открыть зашифрованный диск не получится никак. А средств для отдельной установки Битлокер в домашние ОС Microsoft не предлагает.
Использование BitLocker для защиты флешек оправдывает себя лишь тогда, когда вы собираетесь работать с ними на машинах с вышеупомянутыми версиями Windows, а также под Linux и Mac OS X. Для двух последних систем существует разработанная энтузиастами утилита , которая позволяет открывать и просматривать зашифрованные накопители, но не дает возможности их шифровать.
Как защитить USB-устройство с помощью BitLocker:
- Подсоедините флешку к ПК и откройте список дисков в проводнике Windows (зайдите в папку «Компьютер»).
- Откройте контекстное меню флешки и выберите опцию «Включить BitLocker».

- Первое, что система вам предложит, это выбрать способ разблокировки носителя. Для домашних пользователей единственный подходящий вариант — пароль. Введите его в указанное поле, повторите и нажмите «Далее».

- Следом определите, как вам удобнее хранить ключ восстановления, который понадобится для доступа к данным в случае утраты пароля.

- Дальше укажите, какую часть накопителя следует шифровать.

- В следующем окошке выберите режим шифрования. Переносным дискам, которые будут использоваться в разных версиях операционных систем, подойдет режим совместимости.

- Последним шагом подтвердите свое намерение — нажмите «Начать шифрование».

Операция шифрования продлится несколько минут, после этого содержимое флеш-накопителя будет доступно только по паролю. Каждый новый объект, который вы сохраните на нем, также будет автоматически зашифрован.
Сильные стороны BitLocker — это очень устойчивый ко взлому алгоритм, отсутствие необходимости устанавливать сторонний софт и простота применения. Недостатки — невозможность зашифровать отдельный файл или папку по выбору пользователя (только раздел или весь накопитель целиком) и ограниченная область использования.
CyberSafe Top Secret
Приложение CyberSafe Top Secret , по мнению экспертов, — одно из лучших средств шифрования данных на стационарных и переносных накопителях. Выпускается в нескольких версиях — от бесплатной до дорогостоящей корпоративной. Для личного пользования, в частности, шифрования флешек, достаточно бесплатной версии (free) или одной из недорогих платных с расширенным набором функций.
CyberSafe Top Secret Free позволяет шифровать файлы, контейнеры, дисковые разделы и съемные носители по алгоритму DES с длиной ключа 64 бита (ограничение длины пароля — 4 знака). Платные версии используют более стойкие алгоритмы — AES-256 и BlowFish-448, а также осуществляют поддержку электронно-цифровых подписей, позволяют скрывать файлы и папки, сжимают данные для экономии места и т. д. Полный перечень возможностей разных версий утилиты можно уточнить на официальном сайте.
Чтобы защитить информацию на флешке с помощью CyberSafe Top Secret, достаточно чуть-чуть пошевелить пальцами:
- Открываем флешку в приложении как раздел диска: в левой панели выбираем «Шифровать диск», выделяем нужный носитель и нажимаем «Создать».

- Следом задаем алгоритм шифрования и пароль; определяем, сохранять или нет файловую систему (если нет — накопитель будет отформатирован); указываем, какую область следует зашифровать — только занятое или всё доступное пространство. После нажатия «Принять» программа начнет процесс шифрования.

Открывать зашифрованную флешку вы сможете только на компьютере, где установлен CyberSafe Top Secret. Другие ПК будут видеть ее как носитель с неизвестной файловой системой.
Чтобы избавиться от шифрования, достаточно отформатировать флешку в любой программе.
Преимущества CyberSafe Top Secret — это мощь, функциональность, бесплатность, возможность шифровать отдельные папки и файлы, отсутствие ограничений по объему диска. Недостаток — невозможность использовать флешку на ПК, где этой программы нет.
USB Safeguard
Бесплатная версия утилиты USB Safeguard позволяет защищать флеш-накопители емкостью до 4 Гб. В отличие от CyberSafe Top Secret, она не нуждается в установке на компьютер. Запускать ее нужно непосредственно с устройства, которое она будет «охранять».
USB Safeguard не имеет русскоязычного интерфейса, но пользоваться ею очень просто:
- Копируем утилиту на съемный носитель и запускаем двойным кликом. Права администратора не нужны — программа будет работать даже на тех машинах, где у вас нет административных полномочий.
- После первого запуска USB Safeguard может предложить вам отформатировать флешку. Если вы откажетесь, защита будет невозможна, так как утилита поддерживает исключительно файловую систему NTFS.
- После форматирования и повторного запуска USB Safeguard откроется окошко с предложением установить пароль для доступа к файлам накопителя. В поле «New password» введите кодовое слово, в поле «Confirm» — повторите его, в «Hint» — укажите подсказку для напоминания.

Теперь утилита будет запрашивать пароль при каждом подключении флешки к ПК.

Достоинства USB Safeguard — отсутствие необходимости установки и возможность открывать защищенную флешку на любом компьютере. Недостатки — ограничение емкости устройства четырьмя гигабайтами и поддержка только файловой системы NTFS.
Lockngo
Принцип работы утилиты Lockngo напоминает USB Safeguard, однако в ней нет ограничений по объему диска и есть русский язык. Защищать с ее помощью можно любые переносные накопители, причем не только с интерфейсом USB.
Программа ориентирована на пользователей Windows и Mac — поддерживает файловые системы обеих ОС. Выпускается в версиях, совместимых только с Windows, только с Mac, а также с той и другой системой. Имеет функции сокрытия файлов на охраняемом носителе, блокировки доступа к нему одним кликом, автоматической блокировки при неактивности пользователя, шифрования данных в приватном каталоге (использует алгоритм AES-256), запуска выбранной программы после разблокировки.
Lockngo — платная, но очень доступная по стоимости утилита. Цена одной лицензии в зависимости от версии составляет 200-500 рублей.
Как пользоваться Lockngo:
- Перенесите скачанный файл Lockngo.exe на флешку и запустите его. Введите в указанные поля пароль разблокировки и его подтверждение. После нажатия ОК программа заблокирует накопитель.

- Для возобновления доступа к данным введите в форму этот же пароль.

Сильные стороны Lockngo — это простота, функциональность, быстрая и эффективная работа. Недостаток, пожалуй, только один — отсутствие возможности потестировать ее перед покупкой (разработчик не выпускает пробных версий). Но в целом программа очень неплоха, и за нее действительно не жалко отдать каких-то 200 рублей.
В настоящее время, все больше и больше людей пользуются переносными устройствами хранения информации, такими как Flash накопители. И если работа человека связана с постоянными передвижениями, то, скорее всего, на данном накопителе находится много конфиденциальной информации. И в случае потери или кражи, возникает риск, что данной информацией может воспользоваться злоумышленник, допустим в текстовом файлу указаны логины и пароли к электронным деньгам и так далее. По этому в данном уроке, давайте попробуем устранить данную проблему, а поможет в этом стандартное средство Windows 7, под названием BitLocker.
BitLocker это средство шифрования разделов. Есть различное ПО по шифрованию отдельных файлов и каталогов, но данное средство позволяет зашифровать полностью USB накопитель, и при подключении флешки к другому компьютеру, чтобы получить доступ к данным необходимо ввести пароль.
Давайте вкратце рассмотрим о чем пойдет речь в данном видеоуроке:
Определимся для какой файловой системы будет использоваться данный метод защиты FAT32 или NTFS, по тому, что в данном вопросе это очень важно
Зашифруем USB флешку
Расшифруем USB флешку
Сравним скорость считывания с зашифрованной и расшифрованной флешки
Рассмотрим настройки групповой политики для шифрования съемных носителей
Сравним все плюсы и минусы данной системы
А так же подведем некий итог, по полученной информации
Ну что же, давайте приступим и первое что нужно уточнить, это какая файловая система на USB накопителе, это очень важный момент и вот почему. Дело в том, что для разных файловых систем и разных версий Windows, доступ к зашифрованному накопителю будет отличаться, это можно увидеть из данной таблицы. В Виндоус 7 с зашифрованным накопителем можно выполнять как операции считывания так и записи, не зависимо от файловой системы, однако для более ранних версий Виндоус (XP, 2008 Server, Vista), для NTFS вообще нет возможности работать с данным накопителем, а в случае с FAT32 можно только выполнять считывание, это конечно же не удобно, однако другого выбора нет. Скорее всего это сделано для того, чтобы все как можно быстрее переходили на Windows 7, так скажем маркетинговый ход.
И так, с файловыми системами определились, лично я выбираю FAT32, так как частенько на клиентских машинах установлена Windows XP, что касается же нашего случая, неудобство будет заключаться в том, что FAT32 не поддерживает файлы размером более 4 Гб, т.е. файл на 5Гб, на данный накопитель записать уже не получится. Но, опятьже нет смысла защищать флешку, на которой хранятся образы и так далее, в общем файлы большого размера, как правило защищать нужно флешки не большого размера, на которых хранятся документы!
На флешке, которую я собираюсь шифровать, на данный момент файловая система NTFS, по этому мне придется её отформатировать, дабы перевести в FAT32. Если программы которые преобразуют без форматирования, но в данном видео не об этом.
Перед тем как выполнять шифрование, чтобы уточнить кое какой момент, давайте проверим скорость считывания с данной флешки без шифрования. По идеи, скорость считывания с шифрованием должна упасть, так как системе придется в довесок еще и расшифровывать данные, перед тем как выдать их пользователю. Проверим при помощи программы HD_Speed, у меня скорость составила 164 мего бит в секунду
Для запуска шифрования щелкаем правой кнопкой мыши на съемном накопителе и включить Bitlocker. Опять же стоит учесть, что данный пункт меню появляется только в Windows 7 под редакцией Максимальная и Корпоративная, вроде как и в Vista по этими же редакциями, но лично я не проверял, да и вообще Вистой не пользовался, хватило слухов, чтобы отбить желание.
Можно защитить накопитель либо паролем, либо смарт-картой, смарт-картой не защищал, но подозреваю что это смарт ключ в виде USB устройства похожего на флешку, в настоящее время большинство офисных программ защищается подобным ключем.
Задаем пароль, сохраняем или распечатываем ключ восстановления и запускается процесс шифрования. Шифрование длится довольно долго, у меня ушло на шифрование 32 Гб 2-30 часа, но опять же процесс шифрования можно поставить на паузу и использовать диск. Лично у меня была ситуация когда я начал шифровать диск, он долго шифровался, а нужно было уже уходить с работы. Так вот, я взял флешку домой, и дома нажал на продолжить и уже дома шифрование было закончено, как я понимаю, на флешку записывается что-то типа сценария, где указывается на каком этапе шифрование было приостановленно. И далее, на другом компьютере система считывает эту информацию и продолжает с места остановки данного процесса, однако на ХР так не получится.
Кстати, а давайте как раз проэксперементируем, ставим на паузу, вытаскиваем флешку, вставляем и у нас запрашивается пароль, вводим пароль и программа шифрования продолжает шифровать накопитель.
И так процесс шифрования окончен и теперь, когда мы пытаемся войти на флешку у нас запрашивается пароль, и после того, как накопитель разблокирован, в его контекстном меню появляется пункт Управление BitLocker…
В котором есть следующие пункты:
Изменение пароля для снятия блокировки диска - говорит само за себя, вводим новый пароль
Удалить пароль для этого диска - удаляет пароль защиты, но не снимает защиту, как может показаться на первый взгляд, а снимает парольную защиту. Если защита только по паролю, то удалить его не получится
Добавить смарт-карту для снятия блокировки диска, это ключ в виде флешки, чтобы разблокировать флешку J
Автоматически снимать блокировку диска этого компьютера – если активировать данную функцию, то данный накопитель автоматически будет разблокироваться на данном компьютере при подключении, а на других не будет. Т.е. получается привязка к оборудованию. Допустим это можно использовать, если вы доверяете компьютеру на котором сидите, допустим домашний компьютер. Или можно в офисе прописать данную галочку для всех офисных ПК, и если флешка уйдет за приделы офиса, то с неё нельзя будет считать информацию (для обеспечения безопасности и простоты работы пользователей)
Теперь давайте опять проверим скорость считывания, она как видно упала, собственно как и предполагалось.
Теперь проверим как все будет отрабатывать на Windows XP, запускаем виртуальную машину и подключаем к ней флешку.
Теперь появляется следующий вопрос, а как расшифровать флешку? Ведь в меню нет функции снять защиту или что-то типа того! А делается это не таким очевидным способом, как шифрование, для этого нам нужно зайти настройку BitLocker Пуск \ Панель управления \ Шифрование диска BitLocker \ Нажимаем отключить шифрование для данного накопителя. Расшифровка выполняется быстрее чем шифровка, у меня на теже 32 Гб ушло около 30 минут
Теперь рассмотрим настройки BitLocker, а настраивается он через групповую политику Пуск \ Выполнить \ gpedit.msc \ Конфигурация компьютера \ Административные шаблоны \ Компоненты Windows \ Шифрование диска Bitlocker \ Съемные диски с данными.
Защита от несанкционированного доступа
Чтение в старых ОС, только в файловой системе FAT32
Возможность кражи конфеденциальной информации в Виндоус ранних версий – ведь для считывания файла потребуется его скопировать на локальный компьютер и даже после его удаления, его можно восстановить различными средствами восстановления удаленных файлов
Меньшая скорость чтения и записи, так как в довесок системе приходится тратить время еще и на расшифровку
Невозможно использовать в роли мультизагрузочной флешки, так как флэшка зашифрованна, то запуск с неё будет не возможен.
1) использовать только для хранения важной информации
2) флешка небольшого размера, чем больше флешка, тем больше длится её шифрование.
3) флешка должна быть отформатирована в системе FAT32
Статья о способах защиты данных на флеш-накопителях, а также программах для шифрования флешек и отдельных файлов на них.
Ещё каких-то лет 10 назад при отсутствии Интернета мы передавали друг другу различные данные на дискетах и дисках. Дискета в этом плане была удобнее, ибо на неё можно было "скидывать" информацию напрямую без перезаписи всего содержимого, как, например, на RW-дисках. Единственным недостатком дискет был малый объём (всего чуть больше мегабайта).
Однако, эта проблема решилась, когда их место массово стали занимать USB-флешки. Сегодня переносные накопители могут вмещать до пары сотен гигабайт любых типов файлов, имеют скорость записи значительно выше, чем у дисков и дискет, поэтому они заслуженно стали носителями информации №1.
Любая флешка среди прочего файлового "хлама", порой, хранит довольно важные данные, видеть которые кому попало нежелательно. Поэтому сегодня предлагаю Вам зашифровать свою флешку и личную информацию на ней.
Немного теории
Прежде чем рассмотреть конкретные примеры шифрования флешки, стоит немного разобраться с видами самого шифрования, а также его принципами. Применимо к флешкам сегодня существует два типа защиты данных на них: аппаратный и программный.
Аппаратное шифрование реализуется за счёт внедрение в конструкцию накопителя дополнительных устройств, которые блокируют возможность его подключения к компьютеру. При этом такие устройства могут иметь различный принцип действия: от физического блокирования доступа к флешке вообще, до использования современных сканеров отпечатков пальца!
Естественно, такие флешки стоят немало, поэтому покупать их имеет смысл лишь в том случае, когда Вы планируете передавать на них что-то очень секретное. Для остальных же целей достаточно использовать специальное ПО.
Можно выделить три основных типа программного шифрования. Первый тип подразумевает шифрование всего носителя и доступ к нему по паролю. Второй - создание дополнительного зашифрованного раздела на носителе (нечто вроде, скрытой папки) с парольной защитой. Третий же вариант - "точечное" шифрование отдельных важных файлов.
У каждого из методов есть как свои достоинства, так и недостатки, однако, хочется сразу сказать, что идеального, увы, не существует... Плюс, Вы рискуете забыть пароль и навсегда потерять свои данные!
Поэтому, перед тем как решить нужно ли Вам шифровать флешку, подумайте, может, не такие уж и продвинутые пользователи будут видеть её содержимое? Вполне возможно, что для них достаточно будет сделать важную папку скрытой или просто изменить расширение секретного файла;).
Шифрование при помощи BitLocker
Пользователям профессиональных редакций Windows (начиная с 7) доступен один весьма полезный и удобный инструмент под названием BitLocker. Это встроенное решение для шифрования локальных и съёмных носителей информации "на лету" без необходимости менять файловую систему на зашифрованную (например, EFS), и с простой разблокировкой доступа к ним по паролю.
Для установки пароля на флешку при помощи BitLocker нам будет достаточно подключить её к ПК, открыть окно "Компьютер" и в контекстном меню нашего съёмного диска выбрать пункт "Включить BitLocker". После непродолжительной инициализации перед нами появится такое окно:

В этом окошке нам предложат два варианта шифрования: при помощи пароля и посредством подключения смарт-карты. Думаю, с дополнительными карточками возиться особого смысла нет, поэтому оставляем выбор на первом пункте и дважды вводим в специальные поля свой пароль. Последний должен быть не короче 8 символов и содержать как буквы, так и цифры.

После нажатия кнопки "Далее" мы перейдём к окну создания ключа восстановления, который сможет снять блокировку, если мы вдруг забудем пароль. Этот ключ может быть сохранён в Вашей учётной записи пользователя онлайн, в отдельном текстовом файле на локальном компьютере или же распечатан на принтере. Наиболее удобный вариант, думаю, локальное сохранение. Выбираем его и сохраняем текстовый файл с нужным именем и в нужной папке.

После сохранения файла с ключом Вам предложат выбрать тип шифрования флешки. Первый вариант предлагает более быстрое шифрование только занятого места на флешке, второй - более длительное, но полное. Первый вариант рекомендуется только для новых дисков, на которых ещё нет информации, однако, опытным путём было установлено, что он вполне подходит и для непустых носителей, поэтому можете смело выбирать его и дожидаться окончания шифрования.
После того как флешка зашифруется, безопасно извлеките её, а затем снова подключите к порту. Если всё было сделано верно, то в окне "Компьютер" Ваша флешка будет иметь дополнительную иконку с замком, а при попытке её открыть, система попросит Вас ввести пароль:)

Как ни удивительно, но более изящной и простой установки пароля на флешку Вы не получите ни от какой сторонней программы. Тут разработчики Windows постарались. Однако, стоит помнить, что работает BitLocker только в системах не старее "Семёрки", а для установки пароля Вам могут потребоваться права администратора.
Альтернативным программным решением может стать приложение DiskCryptor . Оно также позволяет зашифровать всю флешку, однако, требует установки на всех компьютерах, к которым зашифрованная флешка будет подключаться. Иначе, система просто предложит отформатировать её!!!
Создание зашифрованного раздела
Учитывая, что BitLocker может не работать на старых системах и Home-редакциях без прав администратора, некоторым может понадобиться альтернативное решение для шифрования данных на флешке. Идеально было бы создать рядом с обычными данными зашифрованную папку, однако, в силу особенностей Windows и съёмных накопителей вообще, такого способа не существует!
Но Вы можете имитировать его за счёт создания на флешке зашифрованного раздела, замаскированного под любой файл! Раньше для этого идеально было использовать программу под названием . Однако с конца прошлого года (2014) разработчики прекратили её поддержку (говорят, не обошлось без АНБ...) и объявили её алгоритмы небезопасными.
В принципе, если Вы не думаете, что Ваша флешка попадёт в руки крутых хакеров, которые подберут пароль брутфорсом, можете использовать последнюю рабочую версию TrueCrypt 7.1a (доступна на нашем сайте по ссылке в предыдущем абзаце). Если же желания к компромиссам нет, можете воспользоваться популярной альтернативой TrueCrypt под названием VeraCrypt .
Эта программа практически полностью повторяет интерфейс TrueCrypt и использует те же исходные коды, однако имеет иной алгоритм шифрования, который ещё никто не смог взломать! При этом может работать прямо с флешки, что нам и требуется. Качаем VeraCrypt, запускаем инсталлятор и видим окошко с выбором варианта установки (точно такое, как и у TrueCrypt):

Нам нужно выбрать второй вариант "Extract" и распаковать программу в папку прямо на флешке. Она наверняка, на нас "ругнётся" по-английски, предупреждая о том, что в портативном варианте могут не работать некоторые функции, но мы проигнорируем "ругань" и продолжим до конца.
Когда программа будет уже на флешке, запустим её. Если Вы раньше работали с TrueCrypt, то Вас встретит знакомый интерфейс (правда, на английском). Чтобы его русифицировать достаточно пройти в меню "Settings" и вызвать пункт "Language". В открывшемся окошке выбираем "Русский" и жмём "Ok":

Теперь нам нужно создать на нашей флешке зашифрованный раздел. В качестве раздела у нас должен фигурировать любой файл, под который данный раздел будет замаскирован. Для крупных хранилищ идеально подойдёт формат видеофайла (AVI или MP4), поскольку, текстовый файл или картинка размером в пару гигабайт будет выглядеть подозрительно:). Кидаем на флешку любой видеофайл (он будет уничтожен!) и жмём кнопку "Create Volume" ("Создать том"):

Запустится мастер создания зашифрованного раздела. В принципе, там всё расписано по-русски и особых проблем быть не должно. Тем более, что все этапы подготовки совпадают с этапами работы в TrueCrypt, которые описаны . Вкратце же скажу, что нам нужно будет сделать:
- Выбрать создание зашифрованного файлового контейнера в виде обычного тома.
- Указать файл для контейнера (тот видеофайл, что мы скидывали на флешку).
- Выбрать алгоритмы шифрования (можно оставить по умолчанию).
- Указать размер зашифрованного хранилища в килобайтах, мегабайтах или гигабайтах (по желанию, но не больше объёма свободного места).
- Задать пароль доступа к хранилищу (желательно подлиннее).
- Запустить процесс создания хранилища.
- Закрыть окно Мастера после завершения создания зашифрованного тома:)
Результатом успешной работы будет видимый на флешке "видеофайл", который невозможно воспроизвести ни одним плеером... Теперь как его открыть. Снова возвращаемся в основной интерфейс VeraCrypt, в списке дисков выбираем любую свободную букву (например, O), жмём кнопку "Файл" и указываем путь к "видеофайлу", после чего жмём "Смонтировать" и дожидаемся завершения процесса.

Когда монтирование будет окончено, в окне "Компьютер" Вы обнаружите новый "Локальный диск (О:) (буква будет та, которую Вы выбрали), на который Вы сможете записать любую нужную Вам информацию. По завершении же работы с зашифрованным разделом снова вернитесь в основной интерфейс программы и нажмите кнопку "Размонтировать":

Виртуальный диск исчезнет из системы и никто (кроме Вас) не узнает, откуда он брался и как в него зайти:)
Напоследок скажу, что из всех аналогов VeraCrypt практически единственный инструмент шифрования, который полностью бесплатный и при этом позволяет создавать скрытые разделы неограниченного объёма.
Альтернативой для частичного шифрования и создания скрытых разделов может служить программа и её форки. Однако, в портативном режиме работы в новых Windows Вы столкнётесь с проблемой необходимости ручной установки драйверов, поэтому подойдёт такое решение только для Windows XP и младше, где с политикой работы драйверов всё несколько попроще...
Шифрование файлов
Последним вариантом шифрования является установка пароля для доступа только к одному важному файлу. Действительно, иной раз незачем создавать целый скрытый раздел, если нам нужно закрыть доступ только к парочке файлов. Для этой цели рекомендую портативную программу AxCrypt2Go :

Она на английском, но, думаю, стандартный вид Проводника Windows знаком всем, поэтому особых проблем с пониманием интерфейса не возникнет. В левой части в дереве папок нам нужно выбрать нашу флешку, а в правой части вызвать контекстное меню файла, который нужно зашифровать, и нажать первый пункт "Encrypt":

В появившемся окошке дважды введём нужный пароль и нажмём "Ok". Опционально можно также сделать проверку по файлу-ключу, но это необязательно. Результатом манипуляций станет появление в папке нового файла, одноимённого с зашифрованным, но с расширением AXX. Оригинал удаляем, а зашифрованный файл в любой момент можем расшифровать при помощи команды "Decrypt" и ввода заданного пароля.
Программа AxCrypt2Go хорошо делает своё дело, но не слишком удобна, если нам нужно одновременно запаролить несколько файлов в определённой папке. Если Вы хотите сделать именно так, то Вам поможет бесплатная утилита от популярного производителя флешек Silicon Power SP Widget :

На сайте производителя имеются две её версии: для старых систем (XP/Vista) и новых (7/8). Убедитесь, что качаете ту версию, которая подходит Вам! После скачивания и распаковки архива на флешку запустим программу и русифицируем её, выбрав в разделе "Language Choose" пункт "Русский".

Принцип работы с данной программой аналогичен принципу работы с AxCrypt2Go, однако, имеет ряд преимуществ. Во-первых, файлы можно шифровать массово. А во-вторых, имеется опция "Удалить изначальные файлы", которая позволяет нам быстро удалить незашифрованные данные, оставив только их запароленные варианты!
Вообще же программы шифрования отдельных файлов, как класс, представлены довольно широко. Они встречаются и в виде модулей в комплексных утилитах по обслуживанию ПК (например, Glary Utilities), и в виде самостоятельных (часто портативных) решений. Интересным примером последнего типа можно назвать программу bmpCoder , которая позволяет зашифровать небольшие текстовые фрагменты прямо в изображения в формате BMP без нарушения работоспособности картинки!
Выводы
Подводя итог, хочется сказать, что реально поставить пароль на флешку позволяет только системный инструмент BitLocker. Иным способом заблокировать съёмный носитель, чтоб он, как в кино, выдал красивую надпись "Access Denied" в природе не существует!
Однако, как мы могли убедиться, имеется масса способов бесплатно зашифровать данные на флешке. Это и создание скрытых разделов, замаскированных под обычные файлы, и шифрование отдельных файлов, и даже, скрытие информации в обычных изображениях!
Словом, за многие годы существования ПК и флешек способов скрыть от посторонних свои конфиденциальные данные было придумано множество. Нам остаётся только определиться с тем, который нужен именно нам и успешно использовать опыт наших предшественников-конспирологов:)
P.S. Разрешается свободно копировать и цитировать данную статью при условии указания открытой активной ссылки на источник и сохранения авторства Руслана Тертышного.
Довольно часто пользователи сталкиваются с ситуациями, когда бывает необходимо поставить пароль на флешку. Обычно, это делается в целях безопасности, для предотвращения доступа других людей к переносному USB накопителю.
На флешке может находиться коммерческая информация, важные конфиденциальные или приватные данные, которые необходимо защитить от постороннего доступа. Один из способов решения проблемы: зашифровать информацию на внешнем USB диске.
Можно ли поставить пароль на флешку? Да, имеются способы, при которых шифруются данные на всем диске (флешке), или на USB флэш накопителе создается отдельный зашифрованный раздел, к которому не будет свободного доступа. Для разблокировки всей флешки, или раздела на флеш накопителе необходимо ввести пароль.
Шифрование USB флешки бывает двух типов: с аппаратным шифрованием от производителя устройства или с помощью программного обеспечения.
В продаже имеются флешки с аппаратным шифрованием данных. На флешке имеется физическая клавиатура, с помощью которой на переносное устройство устанавливается пароль для надежной блокировки доступа к содержимому флэш накопителя. Аппаратный вариант шифрования не имеет широкого распространения, большинство пользователей используют программный способ для защиты USB Flash устройств.
Другой способ подразумевает использование для шифрования флешки программного обеспечения, встроенного в операционную систему, или софт от сторонних разработчиков. В данной статье мы разберем, как установить пароль на флешку без программ, используя средство системы. Мы установим пароль на флешку USB полностью, а не будем создавать отдельный зашифрованный раздел на съемном носителе.
Как установить пароль на флешку? В операционной системе Windows имеется встроенная технология BitLocker (BitLocker Drive Encryption) для шифрования дисков, в том числе съемных носителей подключенных к компьютеру. Штатное средство BitLocker использует в своей работе алгоритмы шифрования AES 128 и AES 256.
Давайте посмотрим, как поставить пароль на флешку без программ сторонних производителей, на примере использования системного средства BitLocker. Это самый простой способ запаролить флешку в Windows, сделать недоступными важные данные.
Средство BitLocker To Go позволит полностью зашифровать флешку в Windows в следующих редакциях операционной системы:
- Windows 7 Максимальная, Windows 7 Корпоративная
- Windows 8 Профессиональная, Windows 8 Корпоративная
- Windows1 Профессиональная, Windows 8.1 Корпоративная
- Windows 10 Профессиональная, Windows 10 для образовательных учреждений, Windows 10 Корпоративная
Зашифрованная флешка будет отображаться в Проводнике, но получить доступ к съемному носителю станет возможным только после ввода пароля.
Обязательно позаботьтесь о сохранности пароля, потому что в случае его утери, вы не сможете получить доступ к зашифрованным данным на флешке.
Если вас интересуют другие способы скрытия важных данных, прочитайте статьи на моем сайте о том, как срыть информацию в файле-контейнере на , зашифровать архив в или в , скрыть файлы и папки в программах , .
Как поставить пароль на флешку в BitLocker
В процессе создания зашифрованной флешки в BitLocker, необходимо выполнить следующие шаги:
Сначала необходимо вставить в USB порт компьютера переносной флеш накопитель, с данными требующими защиты от посторонних лиц.
Запустите средство BitLocker из контекстного меню. В окне Проводника кликните правой кнопкой мыши по значку флешки, в открывшемся меню выберите «Включить BitLocker».

Во время запуска приложения выполняется инициализация диска (флешки).
Не вытаскивайте флешку из разъема на компьютере во время установки BitLocker.

В следующем окне выберите способы для разблокировки диска. В BitLocker предлагается два способа для получения доступа к данным на зашифрованной флешке:
- Использовать пароль для снятия блокировки диска.
- Использовать смарт-карту для снятия блокировки с диска.
В первом случае, необходимо создать пароль для снятия блокировки с флешки (пароль должен состоять из прописных и строчных букв, цифр, пробелов и символов). Второй вариант предусматривает использование дополнительного устройства: смарт-карты с ПИН-кодом. В большинстве случаев, предпочтительнее выбрать первый вариант.
Поставьте галку напротив пункта «Использовать пароль для снятия блокировки диска», введите пароль, подтвердите пароль, а затем нажмите на кнопку «Далее».
Пароль должен иметь минимальную длину не менее 8 символов.

Далее нужно выбрать способ для архивирования ключа восстановления. Ключ восстановления пригодится в случае, если вы забудете свой пароль или потеряете смарт-карту. С помощью ключа восстановления вы сможете разблокировать флешку.
Выберите один из трех возможных вариантов:
- Сохранить в вашу учетную запись - ключ восстановления будет сохранен в учетной записи.
- Сохранить в файл - ключ восстановления будет сохранен в текстовом файле на компьютере.
- Напечатать ключ восстановления - ключ восстановления будет напечатан на бумаге.
После сохранения ключа восстановления, перейдите к следующему этапу.

В открывшемся окне следует выбрать, какую часть диска требуется зашифровать:
- Шифровать только занятое место на диске.
- Шифровать весь диск.
В первом случае, будет зашифрована только та часть флешки, которая содержит данные. Новые данные, добавленные на флешку, будут зашифрованы автоматически. При этом способе процесс шифрования проходит быстрее.
При шифровании всего диска, кроме занятого места, будет зашифровано неиспользуемое пространство флешки. Это более надежный способ защиты флешки, так как он делает невозможным восстановление ранее удаленных файлов на USB накопителе, с помощью специализированных программ, например, . При выборе данного варианта, процесс шифрования займет больше времени.
Выберите подходящий способ, нажмите на кнопку «Далее».

Если вы ставите пароль на флешку в операционной системе Windows 10, вам предложат выбрать режим шифрования:
- Новый режим шифрования - шифрование несъемных дисков в новом режиме, начиная с обновления Windows 10 версии 1511.
- Режим совместимости - оптимальный режим для съемных носителей, используемый в разных версиях Windows.
Выберите «Режим совместимости», а затем перейдите к следующему этапу.

В новом окне нажмите на кнопку «Начать шифрование».

Процесс шифрования занимает довольно длительное время, продолжительность шифрования зависит от размера флешки, или от размера шифруемых файлов на флешке (при выборе соответствующей опции).
- Во избежание повреждения файлов на флешке, не удаляйте съемный накопитель с компьютера во время процесса шифрования.
После завершения шифрования, на компьютере появится запароленная флешка.

Как открыть зашифрованную флешку в BitLocker
Для разблокировки флешки, необходимо выполнить следующие шаги:
- Щелкните правой кнопкой мыши по флеш накопителю в Проводнике (на значке зашифрованной флешки установлен замок).
- В контекстном меню выберите пункт «Разблокировать диск…».
- В окне «BitLocker (буква_диска)» введите пароль для разблокировки диска, а затем нажмите на кнопку «Разблокировать».
Если нажать на «Дополнительные параметры» откроются опции: «Введите ключ восстановления» для разблокировки флешки, если вы забыли пароль, и «Автоматически разблокировать на этом ПК» для открытия доступа к данным без ввода пароля на данном компьютере (для включения этого параметра потребуется ввести пароль).

В окне Проводника на значке флешки появится открытый замок. Зашифрованные данные снова доступны для использования.

Как отключить шифрование флешки в BitLocker
Если отпадет необходимости иметь зашифрованную флешку, отключите шифрование съемного диска в BitLocker.
Выполните следующие настройки:
- Разблокируйте зашифрованную флешку.
- Кликните правой кнопкой мыши по значку флешки в Проводнике, выберите «Управление BitLocker».
- В разделе «Съемные носители - BitLocker To Go» напротив USB диска станут доступными следующие опции:
- Архивировать ключ восстановления.
- Удалить пароль.
- Добавить смарт-карту.
- Включить автоматическую разблокировку.
- Отключить BitLocker.
- Выберите параметр «Отключить BitLocker».

- В открывшемся окне нажмите на кнопку «Отключить BitLocker».

- Далее начнется процесс расшифровки флеш накопителя, во время которого не извлекайте флешку из USB разъема компьютера.
- После завершения расшифровки диска, флешка снова можно использовать в обычном режиме.
Выводы статьи
В случае необходимости, пользователь может зашифровать флешку USB на своем компьютере для защиты конфиденциальной или важной информации от постороннего доступа. Поставить пароль на флешку можно с помощью системного средства BitLocker в операционных системах: Windows 7 в редакциях Ultimate и Enterprise, Windows 8, Windows 8.1, Windows 10 в редакциях Pro и Enterprise.