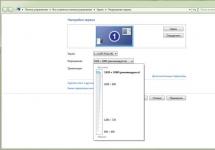Сопряжением в Автокаде называется скругление угла. Эта операция очень часто применяется в чертежах различных объектов. Она помогает создать скругленный контур намного быстрее, чем если бы его пришлось рисовать линиями.
Прочитав этот урок, вы легко научитесь создавать сопряжения.
Как сделать сопряжение в AutoCAD
1. Начертите объект, в котором отрезки образуют угол. На панели инструментов выберите «Главная» — «Редактирование» — «Сопряжение».
Обратите внимание, что пиктограмма сопряжения может быть совмещена с пиктограммой фаски на панели инструментов. Выберите сопряжение в выпадающем списке, чтобы начать пользоваться им.

2. В нижней части экрана появится следующая панель:
3. Для примера, создадим скругление с диаметром 6000.
— Нажмите «Обрезка». Выберите режим «С обрезкой» для того, чтобы отсеченная часть угла удалялась автоматически.
Ваш выбор будет запомнен и при следующей операции вам не придется устанавливать режим обрезки.
— Нажмите «Радиус». В строке «Радиус» сопряжения введите «6000». Нажмите Enter.
— Щелкните на первом отрезке и ведите курсор ко второму. Контур будущего сопряжения будет подсвечен при наведении на второй отрезок. Если сопряжение вас устраивает — щелкните на втором отрезке. Нажмите «ESC» чтобы отменить операцию и начать ее заново.
Практически всегда сталкиваются с проблемой построения сопряжения. Зная нужную команду, не всегда можно выполнить её правильно, поэтому давайте разберёмся с этим подробнее.
С помощью инструментария Автокада можно делать сопряжение.
Для того чтобы построить округление, нужно перейти во вкладку «Главная» – «Редактирование», выбрать параметр «Сопряжение». Эта настройка находится в разделе с другими опциями, и чтобы посмотреть их все, нажмите на стрелочку рядом.

Неправильный метод сопряжения в AutoCAD
Вообще, команду «Скруглить» можно выполнить очень просто. После того как перед вами появился список функций (фаска, округление, соединение кривых), и вы выбрали именно нужный параметр, выделите первый объект в рабочем окне и нажмите Enter. Затем выберите вторую фигуру и тоже нажмите эту кнопку. Однако после этого углы не станут скругленными. Это потому, что радиус равняется нулю.
Правильная обрезка объектов в Автокад
Чуть выше мы с вами разобрали, как неправильно производить сопряжение. Как же правильно сделать сопряжение в Автокаде? Разберём алгоритм действий. Выбираем опцию. Выберите параметр «Радиус».
Наберите число, которое будет больше, чем ноль. Подтвердите все действия нажатием клавиши Enter. Выбираем один объект, нажимаем Enter. Выделяем второй объект, Enter. Так можно произвести округление прямоугольника, квадрата и других предметов .

СОВЕТ. Даже при выполнении этих шагов скругление в Автокаде может и не произойти. Этому может послужить слишком большое значение R, являющееся больше самой фигуры.
Обрезка окружностей
Для того чтобы сделать сопряжение окружностей, нужно выполнить следующие операции. Для этого выберите вновь опцию, о которой мы говорим на протяжении всего времени. После установите значение R для скругляемого предмета. Какое число необходимо установить, читайте чуть выше. После проводим те же операции, что и в первом случае, а именно: выбираем сначала первый предмет, потом второй. После каждого этого действия не забываем нажимать Enter. Вот так занимаются округлением фигур в AutoCAD.
Как округлить угол в Автокад?
Также нам иногда необходимо округлить угол. Не в какой-либо фигуре, а просто сам угол. Для этого обращаем внимание на известные ранее команды «Округление» либо «Радиус» (Fillet). Набираем на клавиатуре R, после жмём Enter, вводим число радиуса и тоже подтверждаем всё нажатием клавиши Enter. И после укажите мышкой на две линии, которые образуют наш рисунок . Главное, не делать значение R больше какой-либо линии. Если вы хотите потренироваться, то можете нарисовать окружность и потом обрезать её на части.
Итоги
Теперь вы узнали, что такое команда «Сопряжение» в Автокаде. Разобрались, как неправильно и как правильно округлять рисунки. Узнали, как скруглить окружность. Также вы поняли, как можно сделать скруглёнными углы, не допуская ошибок. Надеемся, что у вас не осталось вопросов по этой теме. Но если они у вас есть, то мы готовы их выслушать в комментариях. А также будем благодарны за лайк и репост этой статьи в социальных сетях.
Инструмент Сопряжение выполняет сопряжение углов, образованных двумя линиями. Радиус сопряжения может быть произвольным. Но в нашем случае нас интересует сопряжение с радиусом 0 единиц, то есть соединение линий под углом без округления. Это позволит нам убрать лишние линии, образованные пересечением внутренних контуров боковых стенок тумбы.
1. Запустите инструмент Сопряжение , щелкнув на кнопке Сопряжение панели Изменить или выбрав из меню команду Изменить » Сопряжение либо введя в командном окне команду Сопряжение или просто соп .
2. В командном окне появится сообщение о текущих параметрах команды Сопряжение : режим отсечения лишних линий (Режим = С обрезкой ) и сопряжение линий с радиусом 0 единиц (Радиус сопряжения = 0.0000). Эти параметры нас вполне устраивают, поэтому просто подведите отмечающий указатель к местам, обозначенным на рис. 2.12 и щелкните сначала на правой внутренней вертикальной линии, а затем на верхней внутренней горизонтальной линии.

Рис. 2.12 Точки выбора внутренних линий для их сопряжения
3. Как только вы щелкните на второй линии, они будут сопряжены с нулевым радиусом, в результате чего эти линии образуют прямой угол (рис. 2.13), а работа инструмента Сопряжение автоматически завершится. Нажмите Enter для повторного запуска команды Сопряжение .

Рис. 2.13 Линии первого внутреннего угла сопряжены
Примечание. Любую команду сразу после ее завершения можно снова запустить, нажав Enter. Кстати, вы, должно быть, обратили внимание на то, что автор использует термины «инструмент» и «команда» в качестве синонимов. Это объясняется тем, что один и тот же инструмент AutoCAD можно запустить несколькими способами: выбрав команду из меню, щелкнув на кнопке панели инструментов или введя в командном окне название команды или ее псевдоним. Но поскольку, независимо от метода запуска того или иного инструмента, все сводится к автоматическому или ручному запуску команды в командном окне, автор использует выражения вида «инструмент Сопряжение» и «команда Сопряжение» как синонимы, чтобы лишний раз подчеркнуть значение командного окна AutoCAD и суть операций, выполняющихся при запуске инструментов AutoCAD.
4. Выполнив сопряжение двух следующих линий, снова запустите инструмент Сопряжение и продолжайте его применять до тех пор, пока не закончите сопряжение всех углов (рис. 2.14).

Рис. 2.14 Все внутренние линии чертежа сопряжены
Совет. Если по ошибке вы щелкнете не на той линии чертежа, которая вам нужна или не в том месте, в котором нужно, результат сопряжения будет соответствующим (то есть совсем не таким, как вы ожидаете). В этом случае нажмите Esc для завершения команды, а затем введите в командном окне Отменить или просто о . Эта команда отменяет последнюю операцию, возвращая чертеж к исходному состоянию.
Конечно, результат, представленный на рис. 2.14, по-прежнему лишь отдаленно напоминает чертеж, показанный на рис. 2.2. Однако теперь вы освоили не только инструмент Подобие , но и инструмент Сопряжение , что, как вы вскоре убедитесь, вам еще не раз пригодится. Команды Подобие и Сопряжение являются едва ли не наиболее часто используемыми инструментами AutoCAD. В следующих главах мы подробнее ознакомимся с методами их применения.
Многие новички не знают, как сделать сопряжение в Автокаде. И даже если вы знакомы с нужной командой, то она не всегда выполняется корректно. Поэтому в этой статье мы рассмотрим один важный параметр, который отвечает за правильное сопряжение в Автокаде. Но давайте по порядку.
Как выполняется сопряжение и скругление в Автокаде?
И сразу же наглядный пример (см. рис. 1).
Рис.1. Округление углов и сопряжение AutoCAD.
Для этого служит команда «Сопряжение», которая находится на вкладке «Главная» - панель «Редактирование» (см. рис. 2). Она относится к группе команд, и чтобы увидеть их все, нажмите на небольшой треугольник возле этого инструмента. Если вы не знакомы с командой «Фаска», то советую обратить внимание на статью «Фаска в Автокаде ». Свойства этих двух команд схожи.

Рис. 2. Сопряжение AutoCAD.
На самом деле команду выполнить очень просто. Для этого нужно:
1. Выбрать первый объект в графическом пространстве. Нажать Enter.
2. Выбрать второй объект в графическом пространстве. Нажать Enter.
Но при этом скругление не произойдет. Все дело в том, что по умолчанию радиус сопряжения = 0 (см. рис. 3).
Рис. 3. Радиус сопряжения Автокад.
Поэтому алгоритм выполнения данного инструмента следующий:
1. Выбрать команду «Сопряжение».
2. Обратиться к параметру «раД иус».
3. Задать числовое значение радиуса, отличное от нуля. Нажать Enter.
4. Выбрать первый объект. Enter.
5. Выбрать второй объект. Enter.
Кстати, сопряжение окружностей в Автокаде с помощью этой команды выполняется автоматически, без дополнительных построений. Вы также может задавать значение радиуса.
Что же, коллеги, теперь вы знаете, как делать сопряжение в Автокаде, задав всего лишь один параметр. Особенно этот материал полезен для новичков. Напоминаю, что если вы обучаетесь в рамках «
Сопряжение и фаска в Автокад при использовании имеют несколько тонкостей, не зная которые с наскоку использовать их не получится. Но с помощью данной инструкции вы легко разберетесь во всех тонкостях и техниках.
1. Начнем с инструмента "Сопряжение" - скругляет углы. Он находится здесь.
Причем, если первый раз его так выбрать, то второй раз на стрелку вниз нажимать уже не нужно, так как он появится в кнопке рядом этой стрелкой.
Если вы хотите пройти обучение по Автокад на 450% рекомендую посмотреть мои новейшие видеоуроки .
Показывать работу инструмента я буду на прямоугольнике длиной 70мм и высотой 30мм, которые обозначены в виде вертикального и горизонтального бардовых размеров.

Активируем "Сопряжение" и сразу же в командной строке нажимаем по кнопке "Радиус"
Обилие всяких кнопочек и настроек может постоянно сбивать вас с толку. Также может появиться страх при первом открытии программы. Для того чтобы его побороть и уже сегодня создать самостоятельно первый чертеж или модель рекомендую начать изучать мои видеоуроки, размещенные .
Где указываем радиус 10мм.
Здесь есть очень важный нюанс. Радиус не должен превышать минимальную длину отрезка, образующего угол с другим. То есть в нашем случае, в прямоугольнике я хочу скруглить верхний левый угол. Его образуют 2 отрезка - один горизонтальный длиной 70мм, другой вертикальный с 30мм. Поэтому максимальное значение радиуса которое я могу указать (при котором данная команда будет работать) - 30 мм. Также я могу указать любое значение в диапазоне от 1 до 30 мм. Но если его указать равным нулю, то данная команда тоже работать не будет.
Если в данном конкретном примере указать радиус больше 30 мм, то при последующем выборе отрезков для скругления ничего не произойдет. Поэтому многие люди и жалуются, что у них этот инструмент не работает.
Если вы хотите быстро решить все свои, как текущие так и будущие проблемы по Автокад, рекомендую изучить данный .
Поэтому, чтобы пример получился красивым, значение радиуса указываю равным 10мм, после чего нажимаю на Enter на клавиатуре компьютера. Далее выбираю первый объект. Для этого навожу курсор на первый отрезок, например короткий и нажимаю на левую кнопку мыши (ЛКМ).


Если все устраивает, кликаю еще раз на ЛКМ и получаю в итоге скругленный угол.

Автокад довольно сложная программа. Это подтверждает тот факт, что в интернете можно найти массу информации по нему. Однако, вы знаете что на самом деле достаточно знать лишь 20% инструментов, чтобы создавать 80% чертежей и моделей в программе? И научиться этому можно после видеоуроков, в которых описана самая суть без воды.
Кроме того, если примитив представляет из себя замкнутую полилинию (увидеть это можно, если выделить ее и открыть свойства - вверху можно увидеть надпись "полилиния" и рядом в скобках цифру 1), как в нашем случае, и если при этом стоит задача скруглить сразу и одновременно все остальные 3 угла, то в этом случае делаю следующее. Также активирую инструмент "Сопряжение".

После чего в командной строке нажимаю на кнопку "Полилиния".
И выбираю полилинию, в нашем случае повторюсь это прямоугольник. При этом, в режиме предспросмотра, программа покажет нам конечный результат, который нужно зафиксировать нажатием по ЛКМ. Размеры при этом автоматически поменяли свое расположение и отображение значений. (Их конечно можно вернуть обратно, то есть у горизонтального указать все расстояние. Но это тема другой инструкции.)

Самое полное видеообучение по Автокад в том числе и решение данной проблемы вы сможете найти данного сайта.
Что и делаю. В результате чего я одним движением сделал сопряжения сразу трех углов. (Размеры при этом автоматически изменились на непонятные значения. Так произошло, потому что они как правило при работе команды удаляются из области, где ведется внедрение автоматики.)

2. "Фаска" работает по схожему принципу, только он делает скосы на углах, обрезает их под нужным углом. Поэтому точно также включаю его по инструкции исходя из рисунка ниже.

В командной строке нажимаю по кнопке "Длина".
И теперь нужно указать первую длину. Для полного понимания смотрите на рисунок ниже. Это расстояние от начала фаски конца прямоугольника (черные стрелки) на первом отрезке. И соответственно вторая - расстояние от начала фаски до конца прямоугольника на другом отрезке (красные стрелки).
Длину фаски, также как и с предыдущим инструментом, не могу делать больше длины самого короткого отрезка, участвующего в этой операции, то есть не могу сделать больше 30мм. Но могу сделать в диапазоне от 1 до 30 мм. Поэтому первая у меня будет 15 мм, а вторая 10мм, вводим значение 15 и нажимаем на Enter.

Далее вводим значение 10 и также нажимаем на Enter. Если бы мне нужно было бы сделать равностороннюю фаску, с длинами например 15 и 15мм, то вторую длину вводить не нужно было бы, а нужно было бы второй раз нажать на Enter, тем самым подтвердив значение от предыдущей, заключенное в фигурных скобках - <15.0000>.
Осталось выбрать первый отрезок и нажать по ЛКМ.

И второй отрезок, после чего также использовать для подтверждения левую кнопку мыши.

И вот наш результат. Установившийся новый размер только подтверждает тот факт, что все было сделано правильно.

Разумеется эта команда имеет также режим "Полилиния", который позволяет одним кликом мыши установить все фаски одновременно (в нашем случае оставшиеся три), на замкнутую полилинию. Пользоваться из можно аналогично. После ее активации, в командной строке нажимаю на кнопку "Полилиния" и далее выбираю полилинию, наведением на нее курсора и нажатием на ЛКМ. В результате получается следующая фигура.

Если бы в качестве первого отрезка я указал не короткий, а длинный - срезы углов имели бы другую направленность. Если бы указал значение по 10 миллиметров в обоих расстояниях, то мы сейчас бы набдюдали прямоугольних равномерно и красиво обрезанный по углам.
На этом данная инструкция закончена. Если будут какие вопросы, задавайте их в комментариях, по мере возможности буду отвечать и помогать. Обязательно откройте программу, запустите свой чертеж и попробуйте по инструкции проделать все шаги, о которых здесь было описано выше.
Разумеется что создать скругление (сопряжение) можно для двух трех и более окружностей, дуг и других линий (например сплайнов). При это все нюансы, которые были рассказаны и показаны выше - тоже применимы и для них. Все эти операции можно выполнить (построить) во всех версиях программы Автокад 2000, 2002, 2004, 2005, 2006, 2007, 2008, 2009, 2010, 2011, 2012, 2013, 2014, 2015, 2016, 2017, 2018 и выше. Это одни из немногих команд, которые никогда не менялись, потому что уже тогда выполняли работу так как нужно было. Другими словами их уже не нужно бесконечно совершенствовать. Они и так хорошо исполняют свои функции.
Единственно чего вы не увидите, если работаете в старых версиях - так это режима предспросмотра, которой включается после указания первого примитива на чертеже. У вас отображается только результат - как правило после указания второй линии.
И при активации этих двух команд в командной строке вы можете увидеть и другие кнопки, но я про них не рассказываю, так как они как правило очень редко используются, и созданы по принципу - "чтобы были".
Хотите узнать какие 15 инструментов нужно знать чтобы научиться чертить в Автокад, и какие 28 инструментов нужны для уверенного моделирования в программе? Тогда вам .
|
Понравилась информация?
|