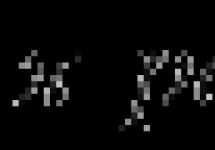Программное обеспечение Microsoft Windows 10 - новая универсальная операционная система, которая предназначена для всех типов устройств. В число этих устройств входят не только персональные компьютеры, ноутбуки, планшеты, но и смартфоны, телевизоры, различные платы и промышленные устройства, используемые для сценариев Internet of Things. Windows 10 также предлагает улучшенный пользовательский интерфейс, который, с одной стороны, остался привычным для пользователей Windows 8, с другой стороны, приобрел несколько новых полезных возможностей, например, меню «Пуск», голосовой помощник Cortana, новый центр уведомлений и другое. Кроме того, ОС Windows 10 предлагает новый браузер под кодовым названием Spartan и приложение Xbox.
Знакомая и усовершенствованная Windows 10 привычна и удобна, у нее много сходств с Windows 7, в том числе меню «Пуск». Она быстро запускается и возобновляет работу, включает больше встроенных функций системы безопасности и работает с уже имеющимся программным обеспечением и оборудованием.
Работа в Интернете с Microsoft Edge. Microsoft Edge позволяет быстрее переходить от поиска информации к работе с ней. Пользователь может писать или печатать заметки прямо на web-страницах, а также делиться с ними, читать статьи без помех и сохранять понравившиеся материалы, чтобы позже с легкостью к ним вернуться.
Удобная организация рабочего стола. Пользователь может выполнять работу быстрее, удобнее организовав свой рабочий стол. Можно прикрепить одновременно до четырех элементов на одном экране и создавать виртуальные рабочие столы, если нужно больше места или надо сгруппировать элементы по проектам.
Новый Магазин Windows унифицирует процедуру совершения покупок на всех устройствах с Windows 10.
Встроенные приложения Windows 10 включает отличные встроенные приложения, например, «Карты», «Фотографии», «Почта», «Календарь», «Музыка», «Фильмы и ТВ-передачи». Эти приложения создают резервные копии данных в OneDrive, которые затем синхронизируются между всеми пользовательскими устройствами с Windows 10.
Функция Continuum. Пользователь может подключить монитор, мышь и клавиатуру, чтобы использовать телефон с Windows 10 как компьютер для работы или для просмотра фильмов на большом экране.
Функция Windows Hello. С Windows Hello устройство опознает пользователя по его внешнему виду, обеспечивая дополнительную безопасность, удобство и даже дружественное приветствие.
Доступные редакции Microsoft Windows 10:
- Windows 10 Home — эта редакция предназначена для ПК, планшетов и гибридных устройств. Домашняя версия получила все анонсированные нововведения, включая Cortana, Microsoft Edge, Windows Hello, поддержку режима Continuum, набор новых универсальных приложений, таких как «Фотографии», «Музыка», «Видео», «Карты», «Почта» и «Календарь», а также Xbox.
- Windows 10 Pro — это «десктопная» операционная система, разработанная на базе Windows 10 Home. Версия создана с оглядкой на нужды малого бизнеса, позволяет эффективно управлять устройствами и приложениями, защищать конфиденциальные данные, поддерживает сценарии максимально продуктивного удаленного и мобильного использования, позволяет воспользоваться различными облачными технологиями. С Windows 10 Pro можно использовать Windows Update для бизнеса, чтобы снизить стоимость обслуживания, получить полный контроль над установкой обновлений, максимальный быстрый доступ к обновлениям безопасности и новейшим инновациям Microsoft.
- Версия Windows 10 Enterprise (на базе Windows 10 Pro) обладает продвинутыми функциями, созданными для удовлетворения потребностей средних и крупных организаций. В этой редакции особое внимание уделяется защите от современных угроз безопасности, поддерживается больший набор инструментов для управления устройствами, приложениями и операционной системой. Для этой редакции доступна бизнес-версия Windows Update, а также Long Term Servicing Branch — специальная ветка обновления для критически важных устройств и окружений.
- Редакция Windows 10 Education предназначена образовательным учреждениям, может использоваться персоналом, администраторами, учителями и студентами. Эта редакция будет поставляться по специальной программе лицензирования, но школы и учащиеся смогут при желании обновить свои устройства с Windows 10 Home и Windows 10 Pro до Windows 10 Education.
- Для небольших сенсорных устройств была разработана Windows 10 Mobile. В этой редакции будут доступны те же универсальные приложения, что входят в состав Windows 10 Home, а кроме того новая сенсорная версия Office. Некоторые новые устройства вместе с Windows 10 Mobile смогут использовать режим Continuum для телефонов. Тем, кто использует свой смартфон или планшет на работе, в Windows 10 Mobile подготовлены расширенные возможности по обеспечению максимальной продуктивности, безопасности и управляемости устройства.
- Редакция Windows 10 Mobile Enterprise создана для крупного бизнеса, сочетает в себе все возможности Windows 10 Mobile с более гибкими инструментами для управления обновлениями. Кроме того, для этой реакции будут быстрее выпускаться обновления безопасности и различные инновационные функции.
Для небольших, простейших встраиваемых устройств будет предложена Windows 10 IoT Core, а специальные версии Windows 10 Enterprise и Windows 10 Mobile Enterprise будут предусмотрены для промышленных устройств вроде роботов, банкоматов, ручных терминалов и так далее.
Реально ли обновление
Если в Windows 7 был использован интегрированный механизм проверки подлинности, то с разработкой «десятки» Windows Genuine Advantage исчез. Но и Майкрософт пошла иным путем, ограничив пользователей, установивших не лицензионную Windows 10 (для которой отсутствует ключ), лишь незначительно. И главное отличие состоит в том, что во время обновления с «семерки» или «восьмерки» новая операционная система просит ключ, без которого осуществление процедуры невозможно. Без ввода ключа кнопка «Далее» не активируется, и у юзера нет выбора, кроме как завершить установку апдейта. Так что авторы любой пиратской сборки не более, чем пиарят свои творения, хотя обойти лицензионный ключ реально, но в очень редких случаях.
Но проблема быстро решается отключением сетевого соединения, когда происходит установка обновления до Windows 10. Если ключ в старой системе был, она активируется автоматически при первом входе в аккаунт.
Устанавливаем пиратскую «десятку»
Установка Windows 10, ключ на которую отсутствует, начинается с загрузки образа операционной системы. Для скачивания ISO-файла необходимо воспользоваться инструментом Media Creation Tools.
- Идем в раздел загрузок Windows 10 сайта Майкрософт и жмем «Скачать средство» для загрузки инструмента, позволяющего получить образ с установочными файлами «десятки» и развернуть его на флешке.

- Выбираем первый вариант и кликаем «Далее».

- Выбираем русский язык, в строке «Выпуск» лучше остановиться на Pro-редакции, и определяемся с разрядностью будущей «десятки».
- Кликаем «Далее».

- В окне создания флешки с установочными файлами выбираем формирование носителя для иного ПК, то есть переносим чекбокс в первое положение, чтобы создать флешку для инсталляции Windows 10 без ключа.

При загрузке образа его можно , в первом же случае флешка будет отформатирована, и на нее запишутся файлы установки.
- Выбираем накопитель и жмем «Далее».

Впоследствии запустится загрузка и развертывание дистрибутива на съемный накопитель, что может растянуться во времени.

По окончании записи появится окно, символизирующее успех.

Инсталляция
Процесс установки ничем не примечателен, но все же рассмотрим его ввиду наличия одной особенности.
- Перезагружаем компьютер и заходим в «Boot Menu», вызываемое F2, F9, F11 или другой клавишей после инициализации БИОСа.
- В нем выбираем вариант «USB Hard Drive» или подобный (в разных версиях BIOS название может отличаться, а в нем присутствовать наименование производителя вашей флешки).

- Кликаем по любой клавише, пока BIOS не передал управление загрузкой компьютера загрузчику, расположенному на HDD.
- Выбираем языковый параметры и жмем «Установить».

- Знакомимся и принимаем условия использования новой Виндовс.

- Выбираем приемлемый вариант инсталляции ОС.

Здесь и столкнемся с нюансом, ради которого стояло рассматривать шаги по установке «десятки» без ключа.
- В появившемся окне, где просится ввести полученный по почте во время покупки ОС ключ, вводим его. Если же у вас его нет, что является более распространенным вариантом, то просто кликаем «Пропустить», так как кнопка «Далее» не активна.

- Выбираем диск, на который необходимо распаковывать файлы Windows 10.

На ближайшие ~15 минут вмешательства пользователя в процесс копирования и обновления не требуется.

- Указываем ключевые параметры новой ОС, ключ для которой отсутствует, или используем стандартные параметры.

- Создаем учетную запись.

После входа в аккаунт вы не заметите странностей: все обновлено и исправно функционирует, но спустя несколько дней в нижнем углу появится предупреждение, что Виндовс требуется ключ.

При переходе в «Панель управления» или «Параметры» будет появляться надпись «Windows не активирована».

Ограничения в ОС без ключа касаются ее кастомизации, то есть, отключена возможность конфигурации внешнего вида рабочего стола, экрана блокировки, оформления окон, параметров звука и самовольного размещения ярлыков рабочего стола.

Но, как говорилось ранее, обойти такой запрет можно достаточно просто – отключить соединение с сетью. Вследствие этого получите полный доступ к меню «Персонализация» и сможете изменять что угодно. После появления выхода в интернет, как ни странно, настройки не сбрасываются, как это было, например, с удалением заставки в Windows 7 без ключа.
Во всем другом ваша Виндовс 10 практически не будет отличаться от купленной за несколько тысяч рублей: все будет исправно функционировать, изредка предлагая пользователю активировать операционную систему, напоминать, что ей требуется ключ при входе в «Панель управления» и «Параметры», а также никуда не исчезнет надпись в левой нижней части экрана.
Активация
Если появится желание поддержать не бедствующую корпорацию Microsoft и приобрести Windows 10, загляните в магазин. Pro-версия обойдется в 4600 рублей. Вдруг ключ для активации «десятки» получите иным путем, его можете ввести во вкладке «Активация» в пункте «Обновление, безопасность» параметров операционной системы.

Ключ Windows 10 для пользователей, купивших обновление через магазин или участникам программы Insider, не потребуется, ведь он привязан к оборудованию аппаратной части ПК.
(Visited 46 907 times, 4 visits today)
- Использование средства для обновления этого компьютера до Windows 10 (нажмите, чтобы показать или скрыть дополнительные сведения)
Эти инструкции можно использовать в следующих случаях:
- У вас есть лицензия на установку Windows 10 и вы обновляете операционную систему компьютера с Windows 7 до Windows 8.1.
- Вам нужно переустановить Windows 10 на компьютере, где уже была успешно активирована эта ОС.
Если вы устанавливаете Windows 10 на компьютере с Windows XP или Windows Vista или вам нужно создать установочный носитель с Windows 10 на другом компьютере, ознакомьтесь с разделом ниже.
Примечание . Прежде чем устанавливать Windows 10, убедитесь, что ваш компьютер соответствует для Windows 10. Кроме того, рекомендуем посетить веб-сайт производителя компьютера, чтобы получить дополнительные сведения об обновленных драйверах и совместимости оборудования.
- Нажмите Скачать средство , а затем - Запустить
- Если вы согласны с условиями лицензионного соглашения на странице Условия лицензии , нажмите Принять .
- На странице Что вы хотите сделать? выберите Обновить этот компьютер сейчас , а затем нажмите Далее .
- Если у вас нет лицензии для установки Windows 10 и вы еще не выполнили обновление до этой версии, можете приобрести экземпляр здесь: .
- Если вы уже обновили операционную систему на этом компьютере до Windows 10 и сейчас переустанавливаете ее, вам не нужно вводить ключ продукта. Ваш экземпляр Windows 10 будет активирован автоматически позже с помощью цифровой лицензии.
После загрузки и установки программное обеспечение предоставит инструкции по настройке Windows 10 на вашем ПК. По ссылке Windows 10 доступны все версии Windows 10, кроме Корпоративная. Дополнительную информацию о версии Корпоративная см. на веб-сайте .
- Когда Windows 10 будет готова к установке, вы увидите сведения о выбранных параметрах и о том, какие компоненты будут сохранены при обновлении. Нажмите Изменить выбранные для сохранения компоненты и выберите нужный вариант: Сохранить личные файлы и приложения , Сохранить только мои личные файлы или Ничего .
- Сохраните и закройте все открытые приложения и файлы, а когда вы будете готовы, нажмите кнопку Установить .
- Установка Windows 10 может занять некоторое время, в течение которого компьютер несколько раз перезагрузится. Не отключайте компьютер.
- Использование средства для создания установочного носителя (USB-устройства флэш-памяти, DVD-диска или ISO-файла) для установки Windows 10 на другом компьютере (нажмите, чтобы показать или скрыть дополнительные сведения)
Следуйте этим указаниям, чтобы создать установочный носитель (USB-устройство флэш-памяти или DVD-диск), с помощью которого можно установить новую копию Windows 10, выполнить чистую установку или переустановить Windows 10.
Прежде чем устанавливать средство, убедитесь, что у вас есть:
- Подключение к Интернету (интернет-провайдер может взимать плату за услуги).
- Достаточно свободного места на диске компьютера, USB-устройстве или внешнем носителе.
- Пустое устройство флэш-памяти USB объемом не менее 8 ГБ или чистый DVD-диск (а также устройство для записи DVD-дисков), если требуется создать носитель. Рекомендуем использовать чистый носитель USB или чистый DVD-диск, поскольку все его содержимое будет удалено.
- Если при записи ISO-файла на DVD-диск появится сообщение, что файл образа диска имеет слишком большой размер, необходимо использовать двухслойный DVD-диск (DL).
Проверьте характеристики компьютера, на котором требуется установить Windows 10:
- 64-разрядный или 32-разрядный процессор (ЦП). Вы создадите 64-разрядную или 32-разрядную версию Windows 10. Чтобы проверить эту характеристику компьютера, откройте раздел Сведения о компьютере в параметрах компьютера или Система Тип системы .
- Системные требования. Убедитесь, что ваш компьютер соответствует для Windows 10. Кроме того, рекомендуем посетить веб-сайт производителя компьютера, чтобы получить дополнительные сведения об обновленных драйверах и совместимости оборудования.
- Язык Windows. При установке Windows 10 потребуется выбрать тот же язык. Чтобы узнать, какой язык используется в настоящее время, откройте раздел Время и язык в параметрах компьютера или Регион в панели управления.
- Выпуск Windows. Вам также потребуется выбрать тот же выпуск Windows. Чтобы узнать, какой выпуск используется, откройте раздел Сведения о компьютере в параметрах компьютера или Система в панели управления и найдите выпуск Windows . Windows 10 Корпоративная недоступна в средстве для создания носителя. Больше об этом можно узнать на .
- Продукты Microsoft Office . Если вы только что приобрели новое устройство, на котором установлен Office 365, рекомендуем активировать (установить) Office перед обновлением до Windows 10. Сведения об активации копии Office читайте в статье Скачивание и установка Office 365 для дома , Office 365 персональный или Office 365 для студентов. Дополнительные сведения читайте в статье Обновление до Windows 10 на новых устройствах, включающих Office 365 .
Если у вас установлен Office 2010 или более ранней версии и вы хотите выполнить чистую установку Windows 10, необходимо найти ключ продукта Office. Советы по поиску ключа продукта читайте в статье Поиск ключа продукта для Office 2010 или Ввод ключа продукта для программы Office 2007 .
Создание установочного носителя с помощью средства:
- Нажмите Скачать средство сейчас , а затем - Запустить . Для запуска этого средства необходимы права администратора.
- Если вы согласны с условиями лицензионного соглашения, нажмите Принять .
- На странице Что вы хотите сделать? выберите Создать установочный носитель для другого компьютера , а затем нажмите Далее .
Выберите для Windows 10 язык, выпуск и архитектуру (32- или 64-разрядная версия). Приведенная ниже таблица поможет вам решить, какой выпуск Windows 10 нужно установить.
Текущий выпуск Windows Выпуск Windows 10 Windows 7 Starter
Windows 7 Home Basic
Windows 7 Home Premium
Windows 7 Professional
Windows 7 Ultimate
Windows 8/8.1
Windows 8.1 with Bing
Windows 8 Pro
Windows 8.1 Pro
Windows 8/8.1 Professional with Media Center
Windows 8/8.1 Single Language
Windows 8 Single Language with Bing
Windows 10 Home
Windows 10 ProWindows 10 Windows 8/8.1 Chinese Language Edition
Windows 8 Chinese Language Edition with BingWindows 10 Home China - Выберите нужный носитель:
- Создав установочный носитель, следуйте приведенным ниже указаниям по его использованию.
После выполнения установки Windows 10, пожалуйста, убедитесь в том, что у вас установлены все необходимые драйверы устройств. Чтобы проверить наличие обновлений, нажмите кнопку «Пуск», щелкните Настройки > Обновление и безопасность > Центр обновления Windows и выберите команду «Проверить наличие обновлений». Вы также можете посетить веб-сайт технической поддержки изготовителя своего устройства, чтобы загрузить какие-либо дополнительные драйверы, которые могут быть необходимы.
Примечание. Драйверы для устройств Surface доступны на странице .
- Использование созданного установочного носителя (нажмите, чтобы показать или скрыть дополнительные сведения)
Прежде чем устанавливать Windows 10, рекомендуется сохранить все необходимые данные и создать резервную копию компьютера. Если вы скачали ISO-файл для Windows 10 с помощью средства для создания носителя, необходимо записать его на DVD-диск, прежде чем следовать приведенным ниже указаниям.
- Подключите USB-устройство флэш-памяти или вставьте DVD-диск в компьютер, на котором требуется установить Windows 10.
- Перезапустите ПК.
Если ПК не загрузится автоматически с загрузочного USB-накопителя или DVD-диска, может потребоваться открыть меню загрузки или изменить порядок загрузки в настройках BIOS или UEFI. Чтобы открыть меню загрузки или изменить порядок загрузки, обычно необходимо нажать клавишу (например, F2, F12, Delete или Esc) сразу после включения питания ПК. Инструкции о доступе к меню загрузки или изменении порядка загрузки ПК см. в документации, входящей в комплект ПК, или на веб-сайте производителя. Если в списке вариантов загрузки отсутствует USB-накопитель или DVD-диск, вам может потребоваться обратиться к производителю ПК за инструкциями для временного отключения режима безопасной загрузки в настройках BIOS.
Если изменение меню загрузки или порядка загрузки не работает, а ПК сразу загружает операционную систему, которую вы хотите заменить, возможно, что ПК не был полностью выключен. Чтобы обеспечить полное выключение ПК, нажмите кнопку питания на экране входа или в меню «Пуск» и выберите «Завершение работы».
- На странице Установка Windows выберите параметры языка, времени и клавиатуры, а затем нажмите кнопку Далее .
- Выберите Установить Windows .
- Дополнительные методы использования ISO-файла для установки Windows 10 (нажмите, чтобы показать или скрыть дополнительные сведения)
Если вы скачали ISO-файл для Windows 10, он сохранен в указанной вами папке на локальном компьютере. Если на компьютере установлена сторонняя программа для записи DVD-дисков, которую вы хотите использовать для создания установочного DVD-диска, откройте папку, в которой сохранен файл и дважды щелкните ISO-файл или щелкните его правой кнопкой мыши, выберите команду Открыть с помощью , а затем выберите предпочитаемую программу.
Чтобы создать установочный DVD-диск с помощью средства записи образов Windows, откройте папку, в которой сохранен ISO-файл. Щелкните ISO-файл правой кнопкой мыши и выберите Свойства . На вкладке "Общие" нажмите Изменить и выберите проводник Windows в качестве программы для открытия ISO-файлов, а затем нажмите кнопку Применить . Затем щелкните ISO-файл правой кнопкой мыши и выберите команду Записать образ диска .
Чтобы установить Windows 10 непосредственно из ISO-файла, не используя DVD-диск или устройство флэш-памяти, вы можете подключить ISO-файл. При этом текущая операционная система будет обновлена до Windows 10.
Многие пользователи, особенно те, кто пользуются пиратской ОС сталкиваются с проблемой, когда лицензия Виндовс 10 истекает, что делать? Эта проблема решается несколькими способами. Подробнее о ней поговорим далее.
Причины
Как всем известно, изначально Windows 10 распространялась бесплатно для всех желающий ее протестировать. На протяжении этого периода разработчики ОС что-то меняли, вообщем дорабатывали систему. Те, кто ее тестировал получили Виндовс безвозмездно, после чего новая ОС стала платной.
Качественный продукт не может быть бесплатным. Всем пользователям, устанавливающим любую версию Виндовс предоставляется тестовый период, равный 30 дней. После этого система начинает просить ее активировать, требует лицензионный ключ, появляется соответствующая надпись.
Способы устранения
Итак, если заканчивается лицензия Windows 10, что делать? Во-первых успокоиться, вы и дальше сможете пользоваться операционной системой. Существует несколько способов устранения проблемы.
Купить лицензию
Самый неприятный и дорогой — купить лицензионную копию. Средняя цена данного продукта в различных магазинах — 10 тысяч рублей, в зависимости от версии. На официальном сайте Microsoft цена слишком высокая, около 3500,00₴. Если вам нравится такой вариант, то приобрести лицензионную копию Виндовс 10 можно прямо в интернете, в различных магазинах.
Через командную строку
Можно поступить проще и убрать уведомления, оповещающие об истекающей лицензии. Для этого нужно деактивировать соответствующие службы:

KMSAuto
Следующий метод борьбы с тем, что истекает лицензия Windows 10 — использование стороннего активатора. Учтите, что способ является пиратским, то есть, незаконным.
На любом торрент портале загрузите KMSauto, затем:
- Запустите инструмент.
- Нажмите кнопку «Активация» .
- Выберите «Активировать Windows» .

- Дождитесь окончание процесса.
Важно! Перед тем, как запускать КМСауто, обязательно отключите антивирусное ПО и защитник Виндовс.
Чтобы не активировать систему каждый месяц, можно настроить автоматическую активацию в KMSauto.
МСТ
Если у вас установлена лицензионная копия Windows 7 и выше, вы можете обновиться бесплатно до Виндовс 10 через утилиту Media Creation Tool. Загрузить ее можно прямо с официального сайта Microsoft.
Сегодня, нам бы хотелось более глобально разобрать операционную систему , которую может начать использовать любой пользователь, которому это только взбредет в голову. Разбор использования именно этой ОС сводится к тому, что некоторые пользователи ПК начинают считать себя в некотором роде ограниченными, так как не имеют полностью активированной ОС, что в конечном итоге и приводит их к панике. Паника в свою очередь сводится к тому, что раз за разом, человек думает, что: «У меня не лицензионная Windows 10, а значит, скоро мой компьютер заблокируют…?» Подобного рода мысли посещают обычного пользователя ПК постоянно и в конечном итоге, делают из него своего рода параноика... Вот как раз, чтоб такое не происходило, мы сегодня и окунемся более глобально в мир лицензионного ПО от Майкрософт и раз и навсегда расставим в нем все точки над «И», чтоб вы имели представление о том, что и как можно использовать без ключа активации для Windows, а от чего, лучше всего отказаться.
Что такое использование Windows 10 без лицензии?
На самом деле, работать с операционной системой Windows можно даже и без ключа активации, так как у любой программы, которую разработали в Майкрософт есть тестовый промежуток времени, за который вы собственно и можете опробовать ПО. Таким образом, если у вас нет в данный момент ключа активации для Windows 10, нечего страшного, ведь вы можете по пользоваться программой совершенно бесплатно. Единственное, что мы вам рекомендуем при таком использование сделать в обязательном порядке, так это то, что вы должны скачать и установить лицензионный дистрибутив программы, ведь если вы будите пользоваться приратским ПО, то не о каком наслаждение получаемом от работы в программе, вам и говорить не придется.
После установки новой операционной системы и пропуска активации программы при помощи лицензионного ключа, любой пользователь ПК получает ознакомительный период времени за который, он должен понять: «Стоит покупать данную ОС или же от нее лучше отказаться?»

Какой ознакомительный период работы имеет Windows 10 без лицензии?
На самом деле, все зависит от конкретной версии ОС, таким образом, срок лицензии может варьироваться от 30 до 90 дней. К слову сказать, в некоторых версиях операционной системы есть дополнительная опция располагающаяся в недрах программы, а конкретно, чтоб к ней попасть, необходимо использовать BIOS, где возможно выбрать пункт использование дополнительного периода времени, так как за первый промежуток времени, вам не удалось ознакомиться с ОС на все 100%.

Есть ли ограничения при использование Win 10 без лицензии?
Система ознакомительного периода с операционной системой построена достаточно хитро, так как она имеет возможность предложить всем желающим просто все возможности, которые имеются у ОС. Так что, ограничивать в чем-либо, вас не кто уж точно не будет и у вас будет полная свобода в действиях ровно до того момента, пока не прошёл ознакомительный период функционирования ОС.

Чем опасно пытаться обмануть ОС Windows 10 меняя временные даты на компьютере?
Некоторые пользователи ПК считают себя весьма хитрыми ребятами, которым кажется, что за качественное программное обеспечение платить не стоит, а следовательно, они изъявляют желание производить разные манипуляции связанные со сменой правильного времени на неправильное. Проще говоря, кто-то пытается переставить свой календарь или же точные календарные даты на неправильные через BIOS. Все это у вас может получиться, но уж поверьте нам, что это не на долго, так как наступит тот самый день, когда система распознает обман и заблокирует все на вашем компьютере и что самое интересное, блокировка произойдет в тот момент, когда вам больше всего будет необходим компьютер или ноутбук. Так что, прежде, чем совершать жульничество, подумайте над тем, чтоб купить ключ активации Win 10 , тем более, его стоимость не велика.

Чем опасно использовать: Keygen, Crack и Patch для активации ОС Windows 10?
Так же, есть ряд пользователей, которые пытаются не покупать ключ активации для своей ОС, ведь они считают, что лучше всего взять: Keygen, Crack и Patch, активировать с их помощью систему и забыть о ней на долгие годы. Все бы было тут не плохо и план таких злодеев срабатывал бы на отлично, вот только опять есть загвоздка, которая скрывается в том, что в 95%, случаев, подобного рода мошенничество с нарушением лицензионного соглашения пользователями с Майкрософт, легко раскрывается и как следствие, операционная система становится не совсем работоспособной.

Постоянные переустановки Windows 10
Если вас не напрягает то, что вы будите переустанавливать свою ОС каждые 30-90 дней, то можете это смело делать, тем более, если у вас на компьютере нет важных данных и вы используете его очень редко. Данная вариация использования ОС не плоха, если только не брать в расчет то, что вы будите тратить на переустановку: ОС, драйверов, программ и тп., свое время и эта трата будет постоянной - периодической.

Стоит покупать Win 10 или же можно использовать ее без лицензии?
Нам кажется, что любой в состояние заплатить какую-то тысячу рублей за