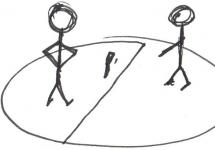Рекомендую приобретать SSD диск с оптимальной по соотношению скорость/надежность памятью типа MLC или 3D NAND. Достаточно высокой считается скорость чтения/записи ближе к 500/500 Мб/с. Минимально рекомендуемая скорость для более бюджетных SSD — 450/300 Мб/c.
Лучшими брендами считаются: Intel, Samsung, Crucial и SanDisk. В качестве более бюджетного варианта можно рассматривать: Plextor, Corsair и A-DATA. Среди других производителей чаще встречаются проблемные модели.
Для рабочего или мультимедийного компьютера (видео, простые игры) будет достаточно SSD объемом 120-128 Гб и здесь прекрасным выбором будет A-Data Ultimate SU900 на памяти MLC.
SSD A-Data Ultimate SU900 128GB
Для игрового компьютера среднего класса необходим объем не менее 240-256 Гб, также подойдет SSD из серии A-Data Ultimate SU900 или Samsung 860 EVO.
SSD A-Data Ultimate SU900 256GB
Для профессионального или мощного игрового компьютера лучше взять SSD на 480-512 Гб, например Samsung SSD 860 EVO.
SSD Samsung MZ-76E500BW
Для компьютеров и ноутбуков с разъемом M.2 неплохим вариантом будет установка сверхбыстрого SSD (1500-3000 Мб/с) в соответствующем формате.
SSD Samsung MZ-V7E500BW
При выборе объема руководствуетесь вашими потребностями, но не стоит им пренебрегать в угоду более высокой скорости. Если вы сомневаетесь в правильности вашего выбора, рекомендуем почитать обзоры конкретных моделей.
2. Чем отличаются дорогие и дешевые SSD
Неопытных пользователей может ввести в недоумение почему SSD диски одного и того же объема, с такими же заявленными скоростными характеристиками так сильно различаются в цене, порой в несколько раз.
Дело в том, что в разных SSD дисках могут использоваться разные типы памяти, что кроме скоростных показателей влияет еще на надежность и долговечность. Кроме того, чипы памяти разных производителей также отличаются качеством. Естественно, в дешевые SSD ставят самые дешевые чипы памяти.
Кроме чипов памяти в SSD диске есть так называемый контроллер. Это микросхема, управляющая процессами чтения/записи данных в чипы памяти. Контроллеры также производят разные компании и они могут быть как бюджетными с более низкой скоростью и надежностью, так и более качественные. В дешевые SSD, как вы понимаете, также устанавливают наихудшие контроллеры.
В качестве буфера обмена для еще большего повышения быстродействия во многих современных SSD используется быстрая память DDR3, такая же как и оперативная память компьютера. Наиболее бюджетные SSD могут не иметь буфера обмена, что делает их незначительно дешевле, но значительно медленнее.
Но это еще не все, доходит дело даже до экономии на таких важных компонентах SSD диска как конденсаторы, необходимые для предотвращения нарушения целостности и потери данных. В случае внезапного отключения электричества, электроэнергия накопленная в конденсаторах используется для завершения записи из буфера обмена в микросхемы памяти. К сожалению, не все даже качественные SSD оснащаются резервными конденсаторами.
Сама компоновка и качество распайки печатной платы так же отличаются. Более дорогие модели имеют более продуманную схемотехнику, качество элементной базы и распайки. Инженерные решения самых бюджетных SSD основываются на устаревших схемах и оставляют желать лучшего. Количество брака в дешевых SSD также выше, что обусловлено сборкой на более дешевых фабриках и более низким уровнем контроля производства.
Ну и конечно цена зависит от бренда, чем он более именитый, тем SSD дороже. Отсюда бытует мнение, что не стоит переплачивать за бренд. Но дело в том, что часто именно имя бренда определяет качество SSD диска. Большинство именитых производителей, дорожащих репутацией, не позволят себе выпустить низкокачественную продукцию. Однако и здесь есть исключения, в виде хорошо известных и популярных брендов, которые тем не менее не стоит рекомендовать к покупке.
В основных различиях SSD, на которые нужно ориентироваться, мы кратко разберемся в этой статье и вы легко сможете выбрать подходящую вам модель.
3. Объем SSD диска
Объем является самым главным параметром SSD диска.
Если SSD диск нужен вам только для ускорения загрузки Windows, офисных программ и повышения отзывчивости системы, то в принципе хватит объема 60-64 Гб (гигабайт).
Если вы хотите ускорить работу серьезных профессиональных приложений (монтаж видео, системы проектирования и т.п.), то вам понадобиться SSD диск объемом 120-128 Гб.
Для игрового компьютера желательно приобрести SSD объемом не менее 240-256 Гб, так как современные игры занимают много места (30-60 Гб каждая).
В дальнейшем ориентируйтесь на ваши потребности (сколько нужно места для ваших программ, игр и т.д.) и финансовые возможности. Использовать SSD для хранения данных не целесообразно, для этого нужен более емкий и дешевый жесткий диск (HDD) объемом 1-4 Тб (1000-4000 Гб).
4. Скорость чтения/записи SSD
Основными показателями скорости SSD диска является скорость чтения, скорость записи и время доступа.
По данным статистики количество операций чтения на обычных компьютерах пользователей в 20 раз преобладает над количеством операций записи. Поэтому для нас скорость чтения является гораздо более важной характеристикой.
Скорость чтения большинства современных SSD находится в пределах 450-550 Мб/с (мегабайт в секунду). Чем выше это значение, тем лучше, но 450 Мб/с в принципе вполне достаточно, а брать SSD с более низкой скоростью чтения нецелесообразно, так как разница в цене будет незначительна. Но не стоит слепо верить представителям бюджетных брендов, так как скорость дешевых SSD может значительно падать по мере заполнения дискового пространство. Скорость той или иной модели SSD диска в реальных условиях можно узнать из тестов в интернете.
Скорость записи большинства SSD колеблется в диапазоне 350-550 Мб/с. Опять же чем быстрей, тем лучше, это понятно. Но в связи с тем, что операции записи производятся в 20 раз реже, чем операции чтения, этот показатель не так критичен и разница не будет сильно заметена для большинства пользователей. А вот цена дисков с более высокой скоростью записи будет заметно выше. Поэтому за минимальную планку скорости записи можно взять 350 Мб/с. Приобретение SSD с еще более низкой скоростью записи не принесет существенной экономии, поэтому нецелесообразно. Учтите, что некоторые производители указывают скорость записи для всей линейки SSD дисков, в которой имеются разные объемы. Например, у компании Transcend в линейке SSD370S есть диски объемом от 32 до 1024 Гб. Скорость записи для всей линейки указана 460 Мб/с. Но на самом деле такой скоростью обладают только модели емкостью 512 и 1024 Гб. На фото ниже фрагмент упаковки Transcend SSD370S емкостью 256 Гб с реальной скоростью записи 370 Мб/с.

Время доступа определяет с какой скоростью диск находит требуемый файл после получения запроса от какой-либо программы или операционной системы. У обычных жестких дисков этот показатель находится в диапазоне 10-19 мс (миллисекунд) и значительно влияет на отзывчивость системы и скорость копирования мелких файлов. У SSD дисков, в связи с отсутствием движущихся частей, скорость доступа в 100 раз выше. Поэтому на этом параметре обычно не заостряют внимание, любой SSD обеспечивает невероятно высокую скорость доступа. Тем не менее, более качественные модели могут иметь время доступа порядка 0.1 мс, а самые бюджетные 0.4 мс. Отличие во времени доступа в 4 раза говорит не в пользу бюджетных SSD. С этим параметром производители бюджетных SSD могут также лукавить и указывать теоретическое значение в идеальных условиях.
Реальные скоростные характеристики SSD дисков можно узнать из тестов на наиболее авторитетных технических порталах. Файл со ссылками на них вы можете скачать в конце статьи в разделе « ».
5. Типы памяти и ресурс SSD
В современных SSD дисках используется память нескольких типов – MLС, TLC и 3D NAND (V-NAND).
MLC – наиболее популярный тип памяти для SSD дисков с оптимальным соотношением цена/скорость/долговечность и ориентировочным ресурсом 3000-5000 циклов перезаписи.
TLC – более дешевый тип памяти, встречающийся в бюджетных SSD, c ресурсом перезаписи порядка 1000 циклов.
3D NAND – современная быстрая память, разработанная компанией Samsung, с самым большим ресурсом перезаписи. Устанавливается в более дорогие модели SSD компании Samsung.
Существует миф о том, что SSD диски очень быстро изнашиваются. Поэтому нужно выбирать модели с максимально возможным ресурсом и использовать всяческие ухищрения в настройках операционной системы для продления службы SSD диска, иначе он быстро отработает свой ресурс и выйдет из строя.
На самом деле ресурс современных SSD имеет значение только при установки их в сервера, где диски работают на износ в круглосуточном режиме. В таких условиях, из-за колоссального количества циклов перезаписи, SSD действительно служат на порядок меньше, чем их старшие собратья – механические жесткие диски. Но мы то с вами уже знаем, что в компьютерах обычных пользователей количество операций записи, из-за которых и происходит износ, в 20 раз ниже операций чтения. Поэтому, даже при сравнительно большой нагрузке, ресурс любого современного SSD позволит проработать ему 10 и больше лет.
Несмотря на то, что данные о быстром износе весьма преувеличены, не стоит приобретать SSD на основе самой дешевой памяти TLC, так как экономия будет несущественной. На сегодня самым оптимальным вариантом будет SSD диск с памятью типа MLC. А действительный срок службы SSD диска будет больше зависеть от качества производства и . Обратите больше внимания на бренд и срок гарантии.
6. Буфер обмена
Буфер обмена (кэш) на основе памяти DDR3 ускоряет работу SSD диска, но делает его несколько дороже. На каждый 1 Гб объема SSD должно приходиться 1 Мб кэша DDR3. Таким образом SSD объемом 120-128 Гб должен иметь 128 Мб DDR3, 240-256 Гб – 256 Мб DDR3, 500-512 Гб – 512 Мб DDR3, 960-1024 Гб – 1024 Мб DDR3.
Некоторые модели имеют кэш на основе памяти более старого типа DDR2, но это не сильно влияет на производительность.
7. Защита от обесточивания
Желательно, чтобы диск с кэш-памятью DDR3 имел защиту от внезапного отключения энергии (Power Protection), которая обычно построена на основе танталовых конденсаторов и позволяет сохранить данные из буфера на микросхемы памяти в случае обесточивания SSD. Но если у вас есть источник бесперебойного питания (ИБП, UPS), то защитой от обесточивания можно пренебречь.
SSD не имеющие кэша на основе памяти DDR3 не требуют дополнительной защиты от обесточивания.
8. Контроллеры SSD
Существует множество контроллеров для SSD дисков. К наиболее популярным торговым маркам относятся – Intel, Samsung, Marvell, SandForce, Phison, JMicron, Silicon Motion, Indilinx (OCZ, Toshiba).
Лучшие SSD диски строятся на контроллерах Intel, Samsung, Marvell. В среднем классе более популярны давно зарекомендовавшие себя контроллеры SandForce и более молодые Phison. Недорогие модели SSD часто довольствуются старыми бюджетными контроллерами JMicron и более молодыми Silicon Motion. Компания Indilinx производила достаточно надежные контроллеры и была выкуплена OCZ, а затем Toshiba для использования в своих SSD среднего класса.
Но у каждого производителя есть как более дешевые, так и более дорогие контроллеры. Поэтому ориентироваться нужно по конкретной модели контроллера, обзор которой легко найти в интернете.
Большинство контроллеров в SSD начального и среднего класса являются 4-канальными. Топовые модели SSD оснащаются более быстрыми и современными 8-канальными контроллерами. Но не заморачивайтесь особо с моделями контроллеров, разобраться в этом не всегда просто. Ориентируйтесь прежде всего на бренд, заявленные характеристики SSD диска и реальные тесты конкретной модели, в которых часто рассматриваются также преимущества и недостатки установленного контроллера и другая электронная начинка SSD.
Кроме скорости чтения/записи от контроллера зависит еще и поддержка различных технологий, призванных улучшить работу SSD диска.
9. Поддерживаемые технологии и функция TRIM
SSD диск, в зависимости от модели и установленного в нем контроллера, может поддерживать различные технологии, призванные улучшить его работу. Многие производители разрабатывают свои фирменные технологии, которые приносят больше пользы в плане маркетинга, чем реальной пользы пользователям. Я не буду их перечислять, эта информация есть в описаниях конкретных моделей.
Самой важной функцией, которая должна поддерживаться любым современным SSD является TRIM (уборка мусора). Ее работа заключается в следующем. SSD диск может записывать данные только в свободные ячейки памяти. Пока свободных ячеек достаточно, SSD диск записывает данные в них. Как только свободных ячеек становится мало, SSD диску нужно очистить ячейки, данные из которых уже не нужны (файл был удален). SSD без поддержки TRIM производит очистку этих ячеек непосредственно перед записью новых данных, что значительно увеличивает время операций записи. Получается, что по мере заполнения диска скорость записи деградирует. SSD с поддержкой TRIM, получив уведомление от операционной системы об удалении данных, также помечает ячейки в которых они были как неиспользуемые, но производит их очистку не перед записью новых данных, а заранее в свободное время (когда диск используется не очень активно). Это и называется уборкой мусора. В результате скорость записи всегда поддерживается на максимально возможном уровне.
10. Скрытая область SSD
Каждый SSD диск имеет довольной большой объем памяти в скрытой (недоступной пользователю) области. Эти ячейки используются взамен выходящих из строя, благодаря чему объем диска со временем не теряется и обеспечивается сохранность данных, которые предварительно переносятся диском из «больных» ячеек в «здоровые».
В качественных SSD этот скрытый объем может достигать 30% от заявленного объема диска. Некоторые производители с целью экономии и получения конкурентного преимущества делают скрытый объем диска меньше (до 10%), а доступный пользователю больше. Благодаря этому пользователь получает больший доступный объем за те же деньги.
Но у такой уловки производителей есть и другая негативная сторона. Дело в том, что скрытая область используется не только как неприкосновенный резерв, но и для работы функции TRIM. Слишком маленький объем скрытой области приводит к недостатку памяти, необходимой для фонового переноса данных (очистки мусора) и скорость SSD диска при высоком заполнении (80-90%) сильно деградирует, порой в несколько раз. Такова цена «халявного» дополнительного объема и именно поэтому качественные SSD диски имеют большую скрытую область.
Функция TRIM должна поддерживаться со стороны операционной системы. Все версии начиная от Windows 7 поддерживают функцию TRIM.
11. Производители SSD
Лучшим производителем SSD дисков является компания Intel, но их стоимость весьма высока и они используются в основном в корпоративном секторе для ответственных систем и серверов.
Следующий лидер в плане технологичности компания Samsung. Их SSD стоят в среднем выше, чем все остальные, но отличаются безупречным качеством, надежностью и скоростью.
Лучшими по соотношению цена/качество признаны SSD брендов Crucial, Plextor (торговая марка Samsung) и SanDisk.
Также в качестве компромиссного варианта в плане цена/качество можно рассматривать SSD зарекомендовавшего себя бренда Corsair и A-DATA.
Не рекомендую к приобретению SSD, продающиеся под брендом Kingston, так как большинство из них не отвечают заявленным характеристикам и их скорость по мере заполнения сильно деградирует. Но у этого производителя также есть SSD из топовой серии HyperX, которые отличаются более высоким качеством и их вполне можно рассматривать в качестве альтернативы топовым дорогим брендам.
В общем случае бюджетные и непопулярные бренды – как лотерея, может повезет, а может нет. Поэтому рекомендую по возможности отказаться от их приобретения. А на модели рекомендованных брендов все равно лучше поискать обзоры, так как «и на старуху бывает проруха». Напоминаю, что ссылки на обзоры SSD дисков есть в файле, который можно скачать в разделе « ».
12. Форм-фактор и интерфейс SSD
Наиболее популярными на сегодня являются SSD форм-фактора 2.5″ с интерфейсным разъемом SATA3 (6 Гбит/с).

Такой SSD можно установить в компьютер или ноутбук. Материнская плата или ноутбук должны иметь разъем SATA3 (6 Гбит/с) или SATA2 (3 Гбит/с). Корректная работа при подключении к разъему первой версии SATA (1.5 Гбит/с) возможна, но не гарантируется.
При подключении к разъему SATA2 скорость чтения/записи SSD будет ограничена на уровне около 280 Мб/с. Но вы все равно получите значительный прирост производительности в сравнении с обычным жестким диском (HDD).

Плюс ко всему никуда не денется время доступа, которое в 100 раз ниже, чем у HDD, что также значительно повысит отзывчивость системы и программ.
Более компактным форм-фактором SSD является mSATA, основанный на шине SATA, но имеющий другой разъем.

Использование такого SSD оправдано в сверхкомпактных компьютерах, ноутбуках и мобильных устройствах (планшетах), имеющих разъем mSATA, установка обычного SSD в которых невозможна или нежелательна.
Еще одним более компактным форм-фактором SSD является M.2. Этот разъем пришел на смену mSATA, но основан на базе более быстрой шине PCI-E.

Материнская плата, ноутбук или мобильное устройство (планшет) также должны иметь соответствующий разъем.
Ну и еще один тип SSD представлен в виде платы расширения PCI-E.

Такие SSD обладают очень высокой скоростью (в 3-10 раз выше SSD с интерфейсом SATA3), но стоят значительно дороже и поэтому используются в основном в очень требовательных профессиональных задачах.
13. Материал корпуса
Корпус SSD обычно выполнен из пластика или алюминия. Считается, что алюминий лучше, так как имеет более высокую теплопроводность. Но поскольку SSD греется совершенно не значительно, это не имеет особого значения и может не учитываться при выборе модели.
14. Комплектация
Если вы приобретаете SSD для компьютера и в корпусе нет креплений для дисков формата 2.5″, то обратите внимание на наличие в комплекте крепежной рамки.

Большинство SSD не комплектуются крепежной рамкой и даже винтиками. Но крепление с винтиками в комплекте можно приобрести отдельно.
Наличие крепления не должно быть весомым критерием при выборе SSD, но иногда более качественный SSD в комплекте с креплением можно приобрести за те же деньги, что и бюджетный SSD с отдельным креплением.
15. Настройка фильтров в интернет-магазине
- Зайдите в раздел «SSD диски» на сайте продавца.
- Выберете рекомендуемых производителей (Crucial, Plextor, Samsung, SanDisk), также можно рассматривать Corsair и A-DATA.
- Выберите желаемый объем (120-128, 240-256 Гб).
- Отсортируйте выборку по цене.
- Просматривайте SSD, начиная с более дешевых.
- Выберите несколько моделей подходящих по цене и скорости (от 450/350 Мб/с).
- Поищите их обзоры в интернете и покупайте лучшую модель.
Таким образом, вы получите оптимальный по объему и скорости SSD диск, отвечающий высоким критериям качества, за минимально возможную стоимость.
16. Ссылки
SSD Samsung MZ-76E250BW
SSD A-Data Ultimate SU650 240GB
SSD A-Data Ultimate SU650 120GB
Установка лучшего SSD на ваш компьютер – это простой и быстрый способ повысить производительность вашего ПК по сравнению с традиционным жестким диском. Вот наш выбор лучших SSD для игр, поэтому вы можете обойтись без лапши от продавцов консультантов и повысить производительность своего пк до максимума.
Твердотельные накопители уже не просто являются прерогативами игровой элиты ПК – даже лучшие SSD теперь более доступны, чем когда-либо. Кроме того, разрабатываются новые технологии, которые ускоряют их работу, а также предоставляют более мощные и доступные возможности SSD.
Глоссарий терминов SSD
Существует так много разных технологий, интерфейсов и протоколов SSD, которые усложняют выбор обычному покупателю. Итак, сейчас мы выбрали топовые диски, чтобы помочь найти лучший SSD для вас.
Лучшие SSD диски для комфортной игры:
Samsung 960 EVO 500GB
Контроллер: Polaris | Память: Samsung 3-bit MLC | Гнездо: M.2 (NVMe)
Прибл. $ 234 / £ 212
Когда дело доходит до достижения сочетания скорости, емкости и стоимости, практически невозможно обойти основной PCIe SSD от Samsung. 960 EVO – это выдающийся кусок кремния для хранения данных и представляет собой вершину развития всех SSD дисков в данный момент. Версия 1TB может по-прежнему быть довольно дорогой и обойдетсяв $ 480 (£ 401).
Основной выбор для SSD, это дисковое пространство объёмом 500 ГБ. Этого достаточно для установки Windows и наиболее регулярно игр из вашей библиотеки Steam, причём это гораздо более приемлемая цена. Samsung 960 EVO 500GB доступен примерно за 240 долларов США (212 фунтов стерлингов).
Технология TurboWrite означает, что ее TLC V-NAND часто может работать на тех же уровнях, что и более дорогой тип памяти SLC, благодаря некоторым алгоритмам с динамическим кэшированием. И это означает, что он без проблем может опередить большинство профессиональных дисков в реальном времени так и в синтетических тестах.
Однако здесь стоит отметить, что это M.2 SSD, и это означает, что вам либо нужно иметь гнездо M.2 на вашей материнской плате, либо использовать адаптер платы расширения и зануть его в запасной слот PCIe. Иногда могут возникать проблемы с загрузкой ОС из адаптеров, особенно на старых материнках, поэтому это нужно иметь в виду. Но если у вас железо более менее новое вам не стоить на это обращать внимание.
Samsung находится на вершине в мире твердотельных накопителей, и это делает 960 EVO лучшим SSD для того, чтобы начать играть в игры и выжать из них всё прямо сейчас.

Контроллер: Silicon Motion SM2260 | Память: Intel 3D TLC | Гнездо: M.2 PCIe
Прибл. 219 долл. США / £ 161
SSD 600p от Intel – довольно интересный SSD-накопитель. Intel обычно нацелены на производство высокоспециализированных, высокоценных и высокопроизводительных деталей, несмотря на это SSD 600p стремится к более массовому рынку. Он укомплектован более дешевым контроллером и памятью TLC, чтобы сделать его одним из самых доступных приводов PCIe сегодня. Это может быть не самый быстрый, но довольно перспективный твердотельный накопитель. Отличный маленький SSD NVMe начального уровня.
Samsung 850 EVO 500GB
Прибл. 160 долл. США / 138 фунтов стерлингов
Я рекомендую двухлетний SSD, он довольно неплох и в наше время и показывает отличные результаты. Когда дело доходит до SATA-соединения, лимиты уже давно достигнуты. Интерфейс имеет теоретический максимум 600 МБ / с, и современные 2.5-дюймовые SSD. Таким образом, хотя сейчас он старомоден, 850 EVO по-прежнему вокруг лучших, к тому же с разумной ценой.

Прибл. $ 195 / £ 161
Предыдущие версии драйверов Kingston HyperX SATA использовали медленный контроллер SandForce, но более поздние диски Savage имеют более мощный контроллер памяти Phison, который позволяет значительно повысить производительность при несжимаемых (видео и графических файлах) данных, а также 4k случайных скоростей чтения / записи, Эти itty bitty-файлы являются хорошим показателем общей оперативности ОС при стандартном использовании. HyperX Savage является очень способным SSD, с отличной ценой.

Контроллер: Samsung Polaris | Память: Samsung 2-bit MLC | Гнездо: M.2 (NVMe)
Прибл. $ 587 / £ 489
Если Samsung 960 EVO может с успехом пройти почти те же синтетические тесты, что и 960 Pro, зачем вам тратить лишние деньги? Для большинства пользователей нет необходимости в про-уровневом SSD, но если вы хотите использовать самый быстрый твердотельный накопитель, тогда 960 Pro будет одним из них. Несомненно, EVO быстрый в синтетическом тестировании, но он использует некоторые трюки, чтобы попасть туда, в то время как более мощная память MLC в Pro чересчур в своем сыром состоянии без какой-либо дополнительной магии программного обеспечения рвёт все тесты.
960 Pro поставляется с полной пятилетней гарантией и в два раза больше по времени работы, чем EVO. Если у вас работает серьезная рабочая лошадка, которая непрерывно переполняется большими объемами данных, вам наобходимо выбрать надежность 960 Pro.
Pro также явно быстрее в нашем реальном тестировании передачи файлов, перекидывая нашу папку объемом 30 ГБ смешанных файлов примерно на 15 секунд быстрее, чем ее младший брат.
Для большинства геймеров для ПК SSD Samsung реально постарался. Если вы ещё думаете нужен вам PRO или EVO посмотрите на тесты ниже.

Контроллер: Intel NVMe | Память: Intel MLC | Гнездо: PCIe (NVMe)
Прибл. $ 425 / £ 365
Когда Intel впервые отказалась от накопителя объёмом SSD 750, она потеряла первенство. Несмотря на то, что она по-прежнему конкурентоспособна, производительность записи вдвое меньше, чем у последних 960-дюймовых дисков Samsung, которые выбили ее на второе место. Тем не менее, его 4-кратная случайная скорость по-прежнему остается самой лучшей в бизнесе, что делает ее очень отзывчивым SSD, а версия 400 ГБ действительно граничит с доступными ценами прямо сейчас.

Контроллер: Marvell 9187 | Память: SanDisk MLC | Гнездо: SATA (AHCI)
Прибл. $ 240 / £ 200
Это может показаться немного неправильно рекомендовать данный продукт как «высокого класса», но несмотря на свой относительный возраст, SanDisk Extreme Pro является одним из самых мощных SSD-устройств, которые вы найдете. Он имеет приличные уровни общей производительности хранилища, немного ниже, чем у Samsung 850 Pro. Даже когда вы серьезно забиваете диск большим количеством данных, он все равно будет продолжать работать на той же скорости, делая его лучшим приводом SATA для тяжелых нагрузок. Вы когда-нибудь замечали, как ваша система тормозит при загрузке игр со Steam на ваш загрузочный диск? Нет, если вы используете Extreme Pro. И это неплохая цена для такого надежного SSD.

Samsung 850 EVO 250GB
Контроллер: Samsung MEX | Память: Samsung 3-bit MLC | Гнездо: SATA (AHCI)
Прибл. $ 95 / £ 85
Из-за того что их SSD-компоненты сделаны внутри компании – от памяти до кэша и программного обеспечения для контроллера – Samsung может быть невероятно агрессивным по цене. А это, в свою очередь, означает, что их приводы с более низкой пропускной способностью являются одними из самых дешевых, а также самыми быстрыми, твердотельными накопителями. Samsung действительно находится во всех секторах, что делает их 850 EVO легко лучшим бюджетным SSD.
EVO 250 ГБ не вполне соответствует скорости его братьев и сестер большой мощности, сидящих ниже отметки 500 МБ / с для чтения и ниже 400 МБ / с при записи, но он по-прежнему остается сильным, когда дело доходит до 4-х случайных чтений / запись привода. Это означает, что он все еще хорошо реагирует как SSD, когда дело доходит до общего использования, даже если он немного медленнее обрабатывает большие файлы.

HyperX Savage 240GB
Контроллер: Phison S10 | Память: Toshiba MLC | Гнездо: SATA (AHCI)
Прибл. $ 120 / £ 99
HyperX Savage является отличным диском на этом рынке, с ценой за более чем 100 долларов, обеспечивающей впечатляющую производительность как в последовательном, так и в 4-кратном случайном тестировании. Из-за чрезмерной подготовки контроллера Phison вы теряете немного больше места для хранения из-за базовой памяти 256 ГБ NAND внутри, но что такое 10 ГБ.
Всё что вы должны знать касательно тестирования
Мы измеряем производительность SSD несколькими способами. Производители всегда будут указывать пиковые последовательные скорости чтения / записи для своих дисков, но часто некоторые из дисков еле дотягивают до средней производительности, которую мы получаем в бенчмаркинге. В нашем тестировании мы измеряем как максимальные скорости чтения / записи с использованием сжимаемых данных с помощью тестов ATTO, так и среднюю производительность с несжимаемыми данными с AS SSD.
Контроллеры памяти SSD часто используют алгоритмы сжатия памяти, чтобы увеличить время работы с файлами, но если они сталкиваются с типами файлов, которые они не могут сжимать (если они уже сжаты, например, видео и аудиофайлы), производительность может замедляться очень сильно. Это была самая большая проблема с ранее вездесущим контроллером SandForce. Однако современные контроллеры имеют меньшую проблему с несжимаемыми данными.
Мы также тестируем случайные 4k чтения / записи производительности данного диска. Крошечные 4kb-файлы представляют собой постоянное чтение и запись ваших дисковых накопителей, которые работают в течение всего времени работы вашей системы, общее обслуживание, которое операционная система любит получать. Чем быстрее диск может справиться с этими крошечными файлами, тем более отзывчивыми они будут ощущаться во время повседневного использования.
Как выбрать SSD

Лучшие твердотельные накопители полностью изменили рынок жёстких дисков, каждый год обеспечивая более быстрые скорости передачи данных, требуя технологических инноваций от разработчиков чипов, производителей материнских плат и дизайнеров интерфейсов.
Первое, о чем нужно говорить, когда вы хотите купить SSD – это емкость. Все твердотельные накопители будут быстрее, чем вращающиеся механические диски стандартного жесткого диска, но у жесткого диска ol все же есть преимущество в том, что они поставляются в огромных размерах за малые суммы. А игры, приложения и прочее ресурсы только растут требую от дисков большие объёмы.
По этой причине я бы сказал, что для любого SSD менее 240 ГБ это пустая трата денег. С подобными играми как Doom и Hitman, которые занимают соответственно 72GB и 61GB. Вы сможете получить только свою операционную систему и, возможно, четыре игры на свой скоростной загрузочный диск. В идеале вам надо как можно больше свободного места.
Для выбора скоростного накопиля вам надо знать, как работают они и их контроллеры памяти. SSDs, в основном, состоят из чипов флэш-памяти NAND (где происходит хранение), чипа памяти DRAM и контроллера памяти (мозга).
Большинство контроллеров памяти действительно преуспевают в многопоточности, поэтому чем больше чипов NAND подключается к многоканальному контроллеру памяти, тем быстрее привод может перехватить данные. С накопителями большой емкости, где будет больше чипов NAND тот и будет быстрее.
SATA или PCIe?

Один из самых популярных вопросов что выбрать – вы можете взять стандартный диск на базе SATA или выбирете один из новых fangled вариантов M.2 NVMe на базе PCIe?
Интерфейс SATA – это основное соединение, на котором ваши жесткие диски были подключены в течение многих лет, и он едва эволюционировал. Интерфейс SATA был модернизирован, чтобы обеспечить теоретический предел в 600 Мбайт / с. В то время, когда это казалось быстрым, удвоение предыдущей скорости, но производительность SSD быстро росла, чтобы достичь этого предела, тем самым отторгая интерфейс SATA.
Таким образом, верхние эшелоны рынка SSD перешли на более высокую пропускную способность, предлагаемую интерфейсом PCIe. К сожалению, они все еще были связаны с протоколом AHCI (расширенный интерфейс контроллера хоста), набором команд для каждого устройства хранения.

SSD PCIe, использующий протокол AHCI, и по-прежнему должен запускаться через множество устаревших команд, предназначенных для вращения жестких дисков. Это отвлекает целую кучу циклов обработки, и означает, что у него возникает отклик, пока команды не будут обработаны и в значительной степени игнорируются, прежде чем он действительно сможет что-либо сделать. Вот почему новый протокол был отчаянно необходим для продвижения твердотельных дисков. Таким образом, был получен протокол энергонезависимой передачи (NVMe), построенный с нуля специально для преимуществ твердотельных сред. NVMe имеет около трети количество команд в стеке, освобождая совместимые SSD, чтобы использовать полную пропускную способность, предлагаемую интерфейсом PCIe.
Если вы собираете мощный компьютер или хотите ускорить старый, то вам пригодится SSD. Наконец-то стоимость этих накопителей упала настолько, что их можно рассматривать в качестве разумной альтернативы жёстким дискам (HDD).
Перечисленные ниже особенности SSD помогут вам выбрать лучший накопитель, совместимый с вашим компьютером и отвечающий вашим нуждам.
1. Какой формфактор выбрать: SSD 2,5″, SSD M.2 или другой
SSD 2,5″
Этот формфактор является самым распространённым. SSD выглядит как небольшая коробочка, напоминающая обыкновенный жёсткий диск. SSD 2,5″ самые дешёвые, но при этом их скорости с головой хватает большинству пользователей.
Совместимость SSD 2,5″ с компьютерами
SSD этого формфактора можно установить в любой настольный компьютер или ноутбук, в корпусе которого имеется свободный отсек для 2,5-дюймовых накопителей. Если в вашей системе есть только место для старого 3,5-дюймового жёсткого диска, в него тоже можно вставить SSD 2,5″. Но в этом случае ищите модель SSD, в комплекте с которой продаётся специальный фиксатор.
Как и современные HDD, SSD 2,5″ подключается к материнской плате с помощью интерфейса SATA3. Такое соединение обеспечивает пропускную способность до 600 Мбайт/с. Если у вас старая материнская плата с разъёмом SATA2, вы всё равно сможете подключить SSD 2,5″, но пропускная способность накопителя будет ограничена старой версией интерфейса.
SSD M.2
Более компактный формфактор, за счёт чего подходит даже для особо тонких , в которых нет места для SSD 2,5″. Выглядит как продолговатый стик, устанавливается не в отдельный отсек корпуса, а прямо на материнскую плату.

Для подключения к плате в каждом накопителе M.2 используется один из двух интерфейсов: SATA3 или PCIe.
PCIe работает в несколько раз быстрее, чем SATA3. Если выбираете первый, то стоит учитывать ещё несколько вещей: версию интерфейса и количество подведённых к коннектору линий для передачи данных.
- Чем новее версия PCIe, тем выше пропускная способность (скорость обмена данными) интерфейса. Распространены две версии: PCIe 2.0 (до 1,6 Гбайт/с) и PCIe 3.0 (до 3,2 Гбайт/с).
- Чем больше линий передачи данных подведено к коннектору SSD, тем опять-таки выше его пропускная способность. Максимальное количество линий в SSD M.2 - четыре, в этом случае в описании накопителя его интерфейс обозначается как PCIe x4. Если линий всего две, то - PCIe x2.
Совместимость SSD M.2 с компьютерами
Перед покупкой SSD M.2 вы должны убедиться, что он подойдёт к вашей материнской плате. Для этого нужно проверить сначала физическую, а затем и программную совместимость коннектора на накопителе со слотом на плате. После нужно узнать длину накопителя и сопоставить её с допустимой длиной гнезда, отведённого под M.2 в вашей системе.
1. Физическая совместимость интерфейсов
Каждый разъём на материнской плате, предназначенный для подключения накопителей формата M.2, имеет специальный вырез (ключ) одного из двух типов: B или M. В то же время коннектор на каждом накопителе M.2 имеет сразу два выреза B + M, реже только один из двух ключей: B или M.
К B-разъёму на плате можно подключать с B-коннектором. К M-разъёму, соответственно, накопитель с коннектором типа M. SSD, коннекторы которых имеют два выреза M + B, совместимы с любыми слотами M.2, независимо от ключей в последних.
 SSD M.2 c ключом B + M (верхний) и SSD M.2 с ключом M (нижний) / www.wdc.com
SSD M.2 c ключом B + M (верхний) и SSD M.2 с ключом M (нижний) / www.wdc.com
Таким образом, сначала убедитесь, что на вашей материнской плате вообще присутствует разъём для SSD M.2. Затем узнайте ключ своего разъёма и подберите накопитель, коннектор которого совместим с этим ключом. Типы ключей обычно указывают на коннекторах и слотах. Кроме того, всю необходимую информацию вы можете найти в документах к материнской плате и накопителю.
2. Логическая совместимость интерфейсов
Чтобы SSD подошёл вашей материнской плате, учесть физическую совместимость его коннектора с разъёмом недостаточно. Дело в том, что коннектор накопителя может не поддерживать логический интерфейс (протокол), который используется в слоте вашей платы.
Поэтому, когда разберётесь с ключами, узнайте, какой протокол реализован в разъёме M.2 на вашей плате. Это может быть SATA3, и/или PCIe x2, и/или PCIe x4. Затем выбирайте SSD M.2 с таким же интерфейсом. Информацию о поддерживаемых протоколах ищите в документации к устройствам.
3. Совместимость габаритов
Ещё один нюанс, от которого зависит совместимость накопителя с материнской платой, это его длина.
В характеристиках большинства плат вы можете встретить числа 2260, 2280 и 22110. Первые две цифры в каждом из них говорят о поддерживаемой ширине накопителя. Она одинакова для всех SSD M.2 и равняется 22 мм. Следующие две цифры - это длина. Таким образом, большинство плат совместимо с накопителями длиною 60, 80 и 110 мм.
 Три накопителя SSD M.2 разной длины / www.forbes.com
Три накопителя SSD M.2 разной длины / www.forbes.com
Перед покупкой M.2 обязательно узнайте поддерживаемую длину накопителя, которая указана в документах к материнской плате. Затем выбирайте , который соответствует этой длине.
Как видите, вопрос совместимости M.2 очень запутанный. Поэтому на всякий случай проконсультируйтесь на этот счёт с продавцами.
Менее популярные формфакторы
Возможно, в корпусе вашего компьютера не окажется отсека для SSD 2,5”, а на материнской плате не будет разъёма для M.2. С такой нетипичной ситуацией может столкнуться владелец тонкого ноутбука. Тогда для вашей системы нужно выбирать SSD 1,8″ или mSATA - уточняйте в документах к компьютеру. Это редкие формфакторы, которые компактнее SSD 2,5”, но уступают по скорости обмена данными накопителям M.2.

Кроме того, тонкие ноутбуки от Apple тоже могут не поддерживать традиционные формфакторы. В них производитель устанавливает SSD проприетарного формата, характеристики которого сопоставимы с M.2. Так что, если у вас тонкий ноутбук с яблоком на крышке, поддерживаемый тип SSD уточняйте в документации к компьютеру.

Внешние SSD
Помимо внутренних, есть также внешние накопители. Они очень сильно разнятся по форме и размеру - выбирайте тот, который будет для вас удобнее.
Что касается интерфейса, то подключаются к компьютерам через порт USB. Чтобы добиться полной совместимости, убедитесь, что порт на компьютере и коннектор накопителя поддерживают один и тот же стандарт USB. Наибольшую скорость обмена данными обеспечивают спецификации USB 3 и USB Type-C.

2. Какая память лучше: MLC или TLC
По количеству битов информации, которые могут храниться в одной ячейке флеш-памяти, последнюю разделяют на три типа: SLC (один бит), MLC (два бита) и TLC (три бита). Первый тип актуален для серверов, два других широко используются в потребительских накопителях, поэтому выбирать вам придётся именно из них.
Память MLC быстрее и долговечнее, но дороже. TLC, соответственно, медленнее и выдерживает меньше циклов перезаписи, хотя средний пользователь вряд ли заметит разницу.
Память типа TLC обходится дешевле. Выбирайте именно её, если экономия для вас важнее скорости.
В описании накопителя также может быть указан тип взаимного расположения ячеек памяти: NAND или 3D V-NAND (или просто V-NAND). Первый тип подразумевает, что ячейки располагаются одним слоем, второй - в несколько слоёв, что позволяет создавать SSD повышенной ёмкости. Как утверждают разработчики, надёжность и производительность флеш-памяти 3D V-NAND выше, чем у NAND.
3. Какой SSD быстрее
Помимо типа памяти, на производительность SSD влияют и другие характеристики вроде модели установленного в накопителе контроллера и его прошивки. Но эти детали часто даже не указывают в описании. Вместо них фигурируют конечные показатели скорости чтения и записи, по которым покупателю проще ориентироваться. Так, выбирая между двумя SSD, при прочих равных параметрах берите тот накопитель, заявленные скорости которого выше.
Помните, что производитель указывает лишь теоретически возможные скорости. На практике они всегда ниже заявленных.
4. Какой объём накопителя вам подходит
Разумеется, одной из важнейших характеристик при выборе накопителя является его объём. Если вы покупаете SSD, чтобы сделать из него для быстрой работы операционной системы, достаточно устройства на 64 ГБ. Если же собираетесь устанавливать на SSD игры или хранить на нём большие файлы, то выбирайте объём, соответствующий вашим потребностями.
Но не забывайте, что ёмкость накопителя сильно влияет на его стоимость.
Чек-лист покупателя
- Если вам нужен накопитель для офисных задач или просмотра фильмов, выбирайте SSD формфактора 2,5″ или M.2 с интерфейсом SATA3 и памятью TLC. Даже такой бюджетный SSD будет работать намного быстрее обычного жёсткого диска.
- Если вы занимаетесь или другими задачами, для которых критично важна высокая производительность накопителя, выбирайте SSD M.2 с интерфейсом PCIe 3.0 x4 и памятью MLC.
- Перед покупкой внимательно проверяйте совместимость накопителя с вашим компьютером. Если сомневаетесь, консультируйтесь по этому вопросу с продавцами.
Мы живем в замечательное время. Наука не стоит на месте и развивается с невероятной скоростью. Домашние компьютеры и ноутбуки становятся умнее, телефоны дополняются более качественной начинкой и понемногу догоняют и перегоняют по мощности старые компьютеры. Фильм хорошего качества можно скачать за минуту, а чтобы пульт от телевизора перестал барахлить все так же нужно постучать по батарейкам. В общем, современные гаджеты улучшают наше качество жизни и делают ее существенно лучше. Следуя за всеобщим прогрессом, рано или поздно каждый начинает апгрейдить свой домашний компьютер.
Для начала, обычно добавляется пара гектар оперативки, после заменяется видеокарта и устанавливается более мощный процессор. Естественно, для такой мощи ставится хорошая охладительная система, сравнимая с морозилкой холодильника. Но что делать, если практически все комплектующие заменены, а скорости все равно не достаточно? Что-то самую малость тормозит, где-то пропадают кадры и малость подлагивает. Возможно вы просто перфекционист и хотите чтобы все работало идеально. Именно в этом случае стоит начинать рассматривать вопрос замены винчестера. Количество встроенного объема сейчас не существенно. Практически наверняка весь доступный на вашем ПК объем вы и так забили всевозможными играми, любимыми фильмами, музыкой и картинками с котятами. Но рано или поздно возникает вопрос о скорости работы жесткого диска, и тогда и на общую сцену выходит SSD.
Как нужно выбирать внешний накопитель?
Solid-state drive - это, как говорит википедия, стабильное и постоянное механическое устройство, которое хранит в себе информацию. Проще говоря такая большая и скоростная флешка. Так в чем же заключается волшебство работы SSD?
Начать стоит с того, как устроен HDD - самый обычный жесткий диск. Внутри корпуса располагаются диски. Они магнитные и на них уже нарезаны специальные дорожки - чем-то они схожи с виниловыми пластинками. Сами диски разделены на сектора. В конечном счете получается, что у каждой ячейки имеется собственный номер диска, дорожка и сектор. Когда вы открываете фотографию своего любимого котейки или же слушаете музыку, система механическим образом ищет необходимую ячейку. Именно отсюда и возникает замедление скорости и лишний шум во время работы .
SSD работает куда более просто. На электронной плате данного накопителя имеется ряд микросхем которые запоминают данные. Собственно выходит, что сначала вы записали картинку с вашим мурлыкой, а потом просто к ней обратились. Здесь не нужно ничего передвигать или крутить. Данная система очень напоминает обычную флешку, которую вы наверняка ежедневно вставляете в USB-выход. Но тогда возникает закономерный вопрос, а зачем собственно нужно тратиться на дорогостоящие SSD, если можно использовать доступные по цене обычные флешки?
Зачем необходим SSD?
Скорость, это та причина по которой стоит внимательней присмотреться к SSD. Скорость средненькой по цене флешки, которую использует преобладающее большинство пользователей, USB 2.0 колеблется около 5 МБ/с . Средний жесткий диск HDD , имеет скорость в районе 100 МБ/с . SSD же обладает скоростью в четыре раза превышающей средние нормы, а именно около 450 МБ/с . Конечно, эти данные весьма примерны и грубы, так как каждый отдельный случай нужно рассматривать индивидуально.
Пока SSD диски пользователи приобретают с опаской, но вызвано это не нареканиями в роботе такого устройства, а с недостаточный количеством знаний в этой области и высокой стоимостью такого устройства. О том, что из себя представляет такой девайс описано выше, но вот вопрос, когда же эта покупка оправдает затраченные на нее средства? Чаще всего, вы приобретаете диск «под систему». Устанавливается ОС и работа гаджета ускоряется в разы. Но на данный момент речь идет о внешних SSD, а следовательно главными критериями в оценке выступают скорость и мобильность. Вы часто сталкиваетесь с проблемой нехватки времени на копирования большого объема данных? Вы работаете с данными как на работе, так и дома и нужно чтобы они всегда были под рукой? Прячете от любопытных домочадцев диск с компьютерными играми? Если хоть на один из вопросов вы ответили да, вам стоит серьезно задуматься о приобретении внешнего накопителя SSD.
Основные характеристики для SSD
К вопросу о выборе внешнего SSD стоит относиться также ответственно как, и к покупке любого другого гаджета. Ведь покупая переносной внешний носитель, вы пытаетесь защитить свои данные от потери, будь то домашние фотографии и видеоархивы или же информация не для любых глаз. И, следовательно, из этого, потеря этой информации сулит вам, как минимум, разочарование и грусть, а как максимум серьезные неприятности. Так на какие же характеристики прежде всего стоит обращать внимание при выборе SSD?
Скорость - это то, ради чего вы собственно обратили свой взор на покупку данного накопителя. Эта характеристика является важнейшей и игнорировать ее просто нельзя. И так сказать информация на перед - у современных SSD это показатель примерно одинакового уровня.
Объем также важен, ведь это все таки хранилище данных. Подбирать накопитель нужно так, чтобы хватило на все ваши потребности. Но не стоит с этим увлекаться, так как большой объем сильно влияет на следующий показатель
Стоимость - чем больше доступно объема для хранения информации, тем выше цена устройства. Зависимость у объема и цены геометрическая, а потому прежде всего ориентируйтесь по собственному кошельку.
Ударостойкость - этот параметр особенно актуален для тех, кто будет часто транспортировать устройство, так как он характеризует общую износостойкость девайса. Выбирая модель, особенное внимание обращайте на крепость корпуса и наличие системы подавления внешних вибраций. Как и каждая электроника, внешние накопители не очень любят физические воздействия извне.
Количество перезаписей - SSD диск, как и любой другой внешний накопитель, далеко не вечен и с этим фактом приходится мириться. Производители всегда указывают количество перезаписей в параметрах технических характеристик. Эта информация показывает точное количество перезаписей, которое диск выдержит наверняка. Далее в зависимости от вашего накопителя, одни диски продолжают работать, но уже без гарантий. То есть каждая запись может стать последней. А у других функция записи останавливается на уровне программы, и у вас остаются последние изменения которые вы можете читать.
Топ - 7 самых лучших внешних SSD
Рынок SSD пока полностью не систематизирован. Среди многообразия SSD общих стандартов как таковых нет, ну разве что на порты подключения. По этой причине ниже представлен для вашего обозрения список лучших устройств. Список составлялся с учетом не только данных представленных официально в технических характеристиках, но и по отзывам реальных людей и рейтингу продаж.
Внешний SSD диск на 250 ГБ - Samsung Portable T5
Портативный накопитель серии Т5 от Samsung – удобный и надежный девайс. Его скорость передачи данных достигает 540МБ/с. С ним можно быстро перебрасывать и хранить фото и видео даже в очень хорошем качестве. Устройство не так легко разбить или повредить. Металлический корпус и отсутствие движущихся элементов позволяют Т5 успешно пережить не одно падение. Производители утверждают, что его можно без последствий уронить с высоты до 2-х метров. Выглядит девайс современно и стильно, размером всего с банковскую карту, вес 51 гр. Еще одно неоспоримое преимущество – возможность поставить на внешний накопитель надежный пароль с помощью алгоритма AES 256.
Достоинства:
Высокая скорость;
Прочность;
Недостатки:
Небольшой обьем памяти
Лучший эргономичный SSD диск - Silicon Power Bolt B80
Этот накопитель для тех, кто хочет защитить свои данные от различных экстремальных ситуаций. Его прочный алюминиевый корпус выдерживает падение с трех метров. Имеется защита от попадания воды и пыли класса IP68. Даже если влага или мусор попали внутрь устройства, записанные файлы сохраняются. Скорость передачи данных у В80 достигает 500 МБ/с. При этом файлы можно записывать или передавать во время чтения. Записывайте фильмы и фото непосредственно во время просмотра. Быстрый, стильный и компактный девайс отлично подходит профессионалам и тем, кто любит пользоваться последними достижениями техники.
Достоинства:
Запись во время просмотра;
Высокая скорость;
Надежность.
Недостатки:
Легко выронить из рук из-за округленной формы
Лучший компактный внешний накопитель - Kingston External SSD 480Gb Savage Exo
Этот накопитель создали специально для игровых ноутбуков и консолей. Под поликарбонатным корпусом запрятано 480ГБ памяти. Девайс подключают через USB 3.1 Gen 2, который имеет пропускную способность 10Гбит/с. Записывать и считывать информацию можно со скоростью 480 и 490 МБ/с соответственно. Комплектуется кабелем для подключения к портам USB-A/С.
Достоинства:
Приличная скорость;
Большой объем памяти.
Компактный дизайн
Недостатки:
Пластиковый корпус.
Лучший SSD накопитель с прорезиненным порпусом - SanDisk 250GB Extreme
С Extreme можно смело отправляться в походы, путешествия или просто попасть под дождь. Прорезиненному корпусу падения не страшны, а с уровнем защиты IP55 файлы надежно защищены от пыли, дождя или снега. Компактный накопитель весом всего 39 г имеет объем память 250 Гб. Скорость передачи файлов 550 МБ/с – можно записать папку качественных фото за минуту. Смело подключайте девайс к гаджетам и ПС. Отлично совместим с Windows 7-10, Mac OS X 10.4 и более новыми.
Достоинства:
Защита от экстремальных условий;
Высокая скорость;
Совместимость.
Недостатки:
Небольшой объем памяти
Лучший внешний SSD диск на 512 ГБ - A-Data SD700 External
Внешний SSD – накопитель External надежный, долговечный и быстрый. Он работает с Windows, Mac и Android. Позволяет записать 512 Гб информации со скоростью 430 МБ/с, а скорость считывания составляет 440 МБ/с. Это один из первых дисков, имеющий защиту от воды и пыли класса IP68. Такой девайс можно полностью погрузить под воду на целую минуту. Правда, нырять с ним не получится: производитель обещает защиту от влаги на глубине до 1,5 м.
Достоинства:
Отличная защита от влаги и пыли;
Долговечность;
Совместимость.
Недостатки:
Небольшая скорость записи по сравнению с аналогами
Лучший SSD диск с максимальной скоростью передачи данных до 40 Гб/с - Samsung Portable SSD X5 500Gb
Максимальная скорость для настоящих профессионалов. Порт Thunderbolt 3 может похвалиться пропускной способностью до 40 Гб/с. Считывать файлы с этого девайса можно со скоростью 2800 МБ/с, а записывать 2300 МБ/с. Видео весом в 20 Гб реально записать всего за 12 секунд. Больше никаких ожиданий! Корпус этого твердотельного накопителя усиливает магнитный сплав. Ему не страшно падение с двухметровой высоты. Файлы можно защитить паролем: 256-битное AES шифрование обеспечит неприкосновенность личной и деловой информации. Portable компактного размера, имеет стильную современную форму. Верхнее глянцевое покрытие радует глаз, нижнее матовое предотвращает скольжение.
Достоинства:
Сверхбыстрая скорость;
Наличие пароля;
Система контроля температуры;
Прочность
Недостатки:
Нет защиты от пыли и влаги
Самый защищенный SSD-накопитель
Это специально для тех, у кого потсоянно что-то выпадает из рук.
Лучший противоударный SSD диск - Thunderbolt LaCie 500GB
Твердотельный накопитель Thunderbolt LaCie обеспечивает передачу данных до 510 МБ/с. Благодаря металлическому прорезиненному корпусу устройство может без последствий падать с двухметровой высоты. Пыль и брызги воды ему также не страшны. Оригинальная яркая расцветка уплотнителя предает девайсу стильный современный вид. Он совместим с Windows, Linux, новыми моделями MacBook, iMac.
Достоинства:
Высокая скорость;
Стойкость к ударам и загрязнению.
Недостатки:
Большой вес
Лучший внешний накопитель на 128 ГБ - Transcend ESD400
Внешний диск Transcend – надежная дополнительная память для ПК за умеренную цену. На нем можно разместить 128 Гб информации. Скорость записи и чтения файлов составляет 380/410 МБ/с соответственно. Это довольно много для недорогого девайса. Подключается через порт USB A
Достоинства:
Небольшая цена при приличной скорости.
Недостатки:
Небольшой объем
Самый шустрый SSD
Скорость - это очень важный параметр. Ведь именно поэтому и покупается такой накопитель, верно?
Самый шустрый SSD диск - Transcend StoreJet 500
StoreJet – твердотельный накопитель со скоростью передачи данных до 5 Гбит/с. Устройство устойчиво к нагреву или вибрациям. Благодаря металлическому корпусу переносит случайные удары и небольшие падения. Через приложение Transcend Elite можно защитить файлы от посторонних глаз, синхронизировать накопитель с ПК. Девайс совместим с Windows и MAC OS, имеются порты USB 3.0 и Thunderbolt.
Достоинства:
Высокая скорость;
Совместимость со всеми устройствами.
Недостатки:
Не защищен от пыли и влаги
Сравнительная таблица лучших SSD дисков
| Название | Основные характеристики | Цена | |
| Емкость накопителя 250 Гб, интерфейсный разъем накопителя USB Type C "мама", разъем подключения к ПК - USB Type A, USB Type C, вес - 51 грамм. | |||
| Объем накопителя - 240 гб, форм фактор диска - 1.8*, подключение к ПК - USB A, интерфейс - USB C, скорость чтения - 500 мб/сек, передача данных - 450 мб/сек. | |||
| Объем накопителя: 480 ГБ, скорость записи: 480 МБ/с, скорость чтения: 490 МБ/с, пропускная способность 10 Гбит/сек. | |||
| Ударно-ударостойкий (до 1500 г) и вибростойкий (5 г RMS, 10-2000 Гц), емкость - 250 гб, скорость чтения - до 550 МБ/с. | |||
| Объем накопителя - 512 гб, скорость чтения - 440 МБ/с, скорость записи - 430 МБ/с, класс пылевлагозащищенности: IP68. | |||
| Samsung Portable SSD X5 500Gb |
Являются самыми современными и высокопроизводительными хранилищами данных для компьютерных систем. Они предлагают гораздо более высокие скорости передачи данных, чем традиционные жесткие диски, потребляя при этом меньше энергии и обладая более высоким уровнем надежности благодаря отсутствию движущихся частей в конструкции устройства.
Характеристики и производительность различных моделей SSD на рынке могут достаточно сильно отличаться, поэтому, очень важно узнать как можно больше о твердотельных накопителях прежде, чем ехать в магазин за девайсом.
В данной статье мы рассмотрим некоторые ключевые функции и то, как они могут повлиять на производительность и стоимость SSD-дисков — просто, доступно и без «воды». Очень надеюсь, что эти знания помогут вам при выборе SSD для своего компьютера.
Объем
SSD — не самое дешевое удовольствие, и стоимость устройства возрастает прямо-пропорционально его объему. Хороший накопитель объемом 480-512 Гб обойдется примерно в 200$, а «терабайтник» и вовсе долларов, этак, в 500.
Дабы сэкономить на ненужных растратах, смекалистые пользователи придумали элементарное решение — для работы системы использовать SSD-диск, а для фильмов, музыки, фото и другого контента, занимающего львиную долю пространства на диске, оставить классический жесткий диск — HDD.

Таким образом, получается, что загрузочный SSD-диск будет обеспечивать более быструю работу системы, программ и компьютерных игр. А второй диск, HDD, будет служить неким хранилищем для остальных данных.
Но какого объема SSD все-таки выбрать? Вот мои соображения на этот счет:
- 32 Гб: с натяжкой подойдет для установки операционной системы (далее просто — ОС) и некоторых малотребовательных программ. Подойдет для работы в офисе, где кроме как Word и Excel ничем не пользуются;
- 64 Гб: хорошо подходит для установки ОС и большинства необходимого для работы софта. Опять же, офисный вариант накопителя;
- 120 Гб: отлично подходит для установки ОС и нужных программ. Можно даже установить пару-тройку любимых игр для более быстрой загрузки последних;
- 240 Гб: отлично подходит для установки ОС, софта и игр. Скорее всего долгое время проблем с нехваткой памяти у вас не возникнет, если, конечно, не станете захламлять диск различными мультимедийными файлами, вроде музыки и фильмов. Повторюсь, для этих целей лучше использовать второй диск — HDD;
- 480+ Гб: отлично подходит для установки ОС, софта, игр и даже можно немного пошалить и накидать на диск мультимедиа.
Примерно так я вижу объемы SSD для различных целей, которые вы преследуете. Золотая середина — это, конечно, накопитель размером 240 Гб. Если только вы не заядлый геймер, который каждую неделю ставит очередную игрушку, тогда стоит рассмотреть варианты получше.
Флеш-память
Флеш-память является еще одним очень важным параметром, определяющим стоимость устройства, а так же его производительность, скорость чтения и долговечность. И тут в большинстве случаев выбор стоит между флеш-памятью с двухбитными ячейками — MLC и трехбитными — TLC, а вот какой тип памяти выбрать зависит от задач, под которые покупается SSD.
Если вы берете SSD в качестве хранилища данных, то можно смело покупать накопитель у которого флеш-память TLC. Такие SSD при равной стоимости будут иметь гораздо больший объем памяти, чем MLC SSD, но иметь меньше циклов перезаписи.
Соответственно, если вы берете SSD для установки системы, то тут лучше выбрать MLC. Объем будет поменьше, зато число циклов перезаписи больше. А так как на системном диске данные постоянно обновляются, то MLC — идеальный вариант для загрузочного диска с системой.
Есть еще флеш-память 3D V-NAND, разработчиком которой является компания SAMSUNG. По принципу работу это та же MLC и TLC память, только в трехмерной модели. 32-слойный дизайн продвигается SAMSUNG-ом под маркетинговым названием V-NAND, а флеш-память MLC V-NAND и TLC V-NAND считается более надежной, чем ее классические аналоги.
Интерфейс
Если вы выбираете себе SSD для постоянного использования в компьютере или ноутбуке, то интерфейс подключения скорее всего будет Serial ATA (SATA), а не USB или PCI Express. Почему? Потому что USB на порядок медленнее, чем SATA, и подходит разве что как внешний накопитель, а PCIe на порядок дороже, чем SATA, хотя и на порядок быстрее.

Поэтому, если вы хотите получить «золотую середину» в виде отличной скорости и не сильно большой цены, то вам понадобиться интерфейс «SATA III» с пропускной способностью 6 Гбит/с.

Более старые интерфейсы «SATA I» и «SATA II» по прежнему имеют отличную производительность, особенно если сравнивать с жесткими дисками, но они не дадут вам максимума.
С другой стороны, возможно, вам придется приобрести SSD именно с интерфейсом SATA первого или второго поколения, если ваш ПК порядком устарел и материнская плата имеет только разъемы SATA первой или второй ревизии. Хотя, с технической точки зрения можно взять и «тройку», так как интерфейс SATA III обратно совместим и будет работать с предыдущими версиями.
Чтобы проверить, какая версия SATA у вас, необходимо «загуглить» модель вашей материнской платы и на сайте производителя посмотреть спецификации. Узнать модель материнской платы можно посмотрев название на самой плате или с помощью штатных средств Windows. Для этого откройте командную строку (WIN+R —> CMD) и введите туда команду «wmic baseboard get product» (без кавычек).

Кстати, скорость интерфейсов оценивается в гигабитах в секунду, тогда как время чтения и записи на диск указано в мегабайтах в секунду. Чтобы определить ограничения на интерфейсы, я перечислил преобразованные значения для различных версий SATA:
- SATA III (6 Гбит / с): 750 МБ/с;
- SATA II (3Gbps): 375 МБ/с;
- SATA I (1,5 Гбит / с): 187,5 МБ/с.
Помните, что это теоретическая максимальная пропускная способность для различных стандартов интерфейса SATA. Реальная же производительность будет немного ниже этих цифр. Например, большинство твердотельных накопителей SATA III достигают пика между 500 и 600 Мбайт/с, то есть ниже максимальной примерно на 20-30%.
Скорость чтения/записи
Скорость чтения — определяет, сколько времени потребуется, чтобы открыть или прочитать файл, хранящийся на диске.
Скорость записи — это то, сколько времени требуется для сохранения или записи на диск.
Данные параметры являются одними из наиболее важных технических характеристик в твердотельных накопителях, показывающие, по сути, производительность SSD. Высокая скорость чтения делает загрузку программ и игр более быстрой (как и всей операционной системы в целом), а скорость записи влияет на такие задачи, как, например, распаковка файлов с помощью 7Zip.
Большинство современных SSD имеет скорость чтения в пределах 500-600 Мбайт/с, а вот совсем дешевые/старые твердотельные накопители похвастаться такими скоростями не могут. Поэтому, я бы советовал выбирать SSD со скоростью чтения именно в этом диапазоне.
Если сравнивать HDD и твердотельные накопители, то можно увидеть, что жесткие диски в несколько раз медленнее чем SSD, имея скорость чтения 128 Мбайт/с, а скорость записи 120 Мбайт/с. Именно по этой причине, когда вы «пересядите» с HDD на SSD, вы сразу ощутите неимоверную прибавку к скорости загрузки системы при включении компьютера, впрочем, как уже говорилось немного выше, прибавку в скорости вы заметите и в загрузке игр, открытии программ, сохранении файлов и так далее.
Хотелось бы отметить, что скорость записи не так важна, как скорость чтения, и поэтому можно пожертвовать слабой характеристикой в угоду более сильного параметра в том случае, если диск будет иметь хорошую скорость чтения, но намного меньшую скорость записи.
Форм-фактор
Форм-фактор определяет размер посадочного места и крепление под накопитель. В большинстве системных блоков места под дисковый накопитель исполнены в форм-факторе 3,5’’. Именно туда, скорее всего, установлен жесткий диск вашего компьютера.
Так как производители постепенно отказывается от форм-фактора 3,5’’, подавляющее большинство SSD-дисков выполнено в форм-факторе 2,5’’. Но не стоит пугаться или накручивать себя, ведь если дело касается персонального компьютера, то вы спокойно сможете установить новенький SSD в системный блок вместо 3,5’’ HDD или рядом с ним. Для этого всего лишь потребуется приобрести специальную крепежную рамку (или переходник, проще говоря), поместив в который 2,5’’-дюймовый SSD вы сможете спокойно установить последний в крепление форм-фактора 3,5’’.

Но если уж совсем невтерпеж, или приобрести крепежную рамку является проблемой, то можно прикрутить 2,5’’ твердотельный накопитель на два болта из четырех. Один мой знакомый сделал именно так и доволен как слон:)
Если вы планируете установить твердотельный накопитель в ноутбук для замены жесткого диска, вам так же стоит знать о физических ограничениях размера. Например, 2,5-дюймовые диски, как правило, доступны в нескольких диапазонах высоты, от тонких — 5 мм, до более высоких, вплоть до 9,5 мм.
Если в ваш ноутбук может поместиться только диск с высотой до 7,5 мм, а вы купите SSD 9,5 мм, то, конечно же, этот накопитель не подойдет. Тоже самое касается и накопителей mSATA и M.2, использующихся исключительно в ноутбуках, ультрабуках и гибридных системах.
Поэтому, будьте внимательны.
Производитель
SSD является достаточно крупным (по меркам комплектующих ПК) вложением, и если вы решились на покупку, то лучше сделать это у качественного бренда пользующегося доверием. Отличным выбором станут:
- Samsung — идет впереди планеты всей по разработке, производству и продаже твердотельных накопителей, завоевав 44% рынка этих устройств. И тут нет ничего удивительного, ведь компания разрабатывает SSD от начала и до конца, что в комплексе дает стабильную работу устройства и опережающий многих производителей технический прогресс в данном направлении;
- Kingstone — компания не ведет разработку устройств на всех этапах, но очень грамотно работает со сторонними производителями. Продукция данного бренда предлагает потребителям рынка достаточно гибкий выбор качественных моделей SSD-накопителей, что дало возможность Kingstone хорошо закрепиться на рынке данного сегмента;
- Crucial (Micron) и SanDisk станут отличным выбором, так как предлагают качественную, надежную и работающую на хороших скоростях, продукцию.
Покупка SSD у «ноу-нейм» производителя — довольно рискованный шаг, особенно если цена на продукт подозрительно низка по сравнению с аналогичными накопителями конкурентов. Используя такой продукт можно здорово обжечься, если вдруг что-то случится с системой или персональными данными.
На правах «P.S.:»
На этом, пожалуй, и закончим. Можно было конечно назвать еще с десяток различных параметров, которые придадут определенную гибкость в вопросе о том, какой SSD выбрать, но, я считаю, что самое важное я уже изложил в этой статье, а все остальное — достаточно вторичные характеристики, которые среднестатистическому пользователю ясности не внесут, а только создадут, как говорится, кашу в голове.
Приятных покупок, спасибо, что дочитали до конца! Надеюсь, вам понравилось;)