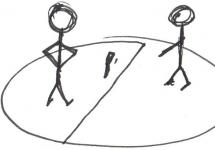Здравствуйте дорогие посетители! Если вы зашли на эту страницу, то скорее всего вас интересует вопрос, по хранению файлов в облаке. Я сейчас напишу и как уже принято на этом сайте, покажу в картинках, как установить и настроить Google Диск . Но думаю, что не лишним будет написать несколько слов о том, что такое облачные хранилища, зачем они нужны и рассказать немного о Google Диск, он же Google Drive.
Простыми словами, облачное хранилище, это сервис, который предоставляет для вас определенное место в интернете для хранения ваших файлов. Одним из таких сервисов является . Он вместе с почти одновременно появился на рынке и начал предоставлять свои услуги. Есть еще много подобных сервисов, среди которых стоит выделить Dropbox, возможно о нем будет отдельная статья.
Почему я буду писать сегодня именно о Google Диск? Как вы уже наверное догадываетесь, я сам им сейчас пользуюсь, и как раз вчера переустановил системы и нужно снова установить на компьютер эту программу, как раз скриншотов наделаю:).
Удобство таких сервисов, в частности и Google Drive, в том, что вы получаете такую себе “флешку” в интернете, на которой вы можете хранить информацию, и что самое главное, иметь к ней доступ из любого места где есть интернет и возможность зайти на сайт сервиса. Все что нужно, это только знать свой логин и пароль для доступа. Конечно же компания Google создала приложения для компьютеров, планшетов и смартфонов на разных платформах. Все это для удобства использования сервиса Google Диск.
Сразу после регистрации, вам будет бесплатно предоставлено 5 Гб для хранения файлов. За 2,5 доллара можно увеличить до 25 Гб, и это не придел.
Думаю хватит этой никому не нужной теории:), давайте перейдем к делу.
Для использования Google Диск нужно создать аккаунт в Google.
Конечно же, нужно зарегистрироваться в Google, для того, что бы получить логин и пароль. О том, как создать аккаунт в Google, можете почитать в статье . Или если вы уже используете хотя бы один из сервисов Google, например Gmail, то для входа в Google Диск можно использовать логин и пароль, который у вас уже есть.
Для того, что бы зарегистрироваться в Google Drive, или подробнее ознакомится с его возможностями, зайдите на страницу . Нажмите справа кнопку “Перейти в Google Диск” .


После регистрации войдите на сайт под своими данными.
Как установить Google Диск на компьютер?
Вот мы и подошли к самой главной части этой статьи, сейчас будем устанавливать программу, которая позволит удобно работать с Google Диском.
Снова заходим на . Переходим на страницу .

Выбираем версию для компьютеров и нажимаем “Загрузить”.

Появится окно, в котором просто нажимаем “Принять условия и установить” .

Сразу появится сообщение, что загружается Диск Google. Затем пойдет установка.

По завершению установки, нажмите “Закрыть” .

Все, установка закончена. Программа сама запустится, нажимаем кнопку “Войти” . Вводим свой адрес электронной почты и пароль, и снова нажимаем “Войти” .

Появится окно, в котором нажимаем “Вперед” .

В следующем окне, программа сообщит, что все файлы, которые уже находятся на Google Диск будут синхронизированы с специально созданной папкой на вашем компьютере. Для дополнительных настроек нажмите “Расширенные настройки” , но там ничего интересного вы не увидите, можно сменить размещение этой самой папки, и указать можно ли запускаться Google Диск при включении компьютера, и по сути все. Нажмите кнопку “Синхронизировать” .

Собственно и все.
Как пользоваться Google Диск на компьютере?
На рабочем столе появится папка Google Диск, так же она будет отображаться и в проводнике. Переместив файлы в эту папку, они автоматически загрузятся в облако и вы сможете получить к ним доступ с любого устройства. Или же, при добавлении файлов с другого устройства, допустим планшета, они автоматически появляться в этой папке.
Мне например, когда нужно перекинуть фотографии с телефона на компьютер, просто выгружаю их на Google Диск, затем на компьютере захожу в папку Google Диск и копирую их оттуда. Это даже быстрее, чем подключать телефон по кабелю.
Так же на панеле задач (в трее), появится значок программы, нажав на него правой кнопкой, можно посмотреть сколько у вас еще осталось свободной памяти на Google Диск, так же можно перейти к настройкам программы.
Здравствуйте, Ув читатели блога сайт Сегодня хочу рассказать вам как поставить пароль на папку. Для чего это нужно? Прочитайте внимательно эту статью и может быть вам тоже захочется воспользоваться этой фишкой. Но советую сначала просчитать что такое .
Сегодня невозможно представить себе жизнь современного человека без компьютера. Но далеко не всегда мы являемся единственными пользователями. Часто компьютер используют несколько человек. А так хочется, чтобы наши данные никто кроме нас не просматривал. И чтобы это сделать нужно просто поставить пароль на паку. А как это сделать?
Как поставить пароль на папку
Многие пользователи наивно полагают, что для защиты данных можно просто скрыть папку, а не поставить пароль на папку . Но такой подход не является верным. Самый надежный способ – это установка пароля. Далее мы подробно разберем этот процесс.
Данный способ возможно применить, если вы работаете под персональной ученой записью, которая защищена паролем. В таком случае другие пользователи не имеют доступа к этой учетной записи. Другое необходимое условие — это нахождение папок на жестком диске с файловой системой NTFS.
Для того, чтобы установить пароль на папке кликните по ней правой клавишей мыши. В открывшемся меню выберите «Свойства», затем «Доступ». Отмените общий доступ к данной папке. Установите галочку на против поля «Пароль» и введите его. Сохраните изменения.

Также вы можете установить пароль на папку при помощи архиватора. Но при каждом использовании такой папки вам придется ее разархивировать. В случае отсутствия архиватора, вам необходимо будет его скачать и установить.
Пользоваться архиватором очень легко. Вы просто выбираете нужную папку, нажимаете на нее право клавишей мыши и выбираете пункт «Добавить в архив». У вас на экране появиться меню. Перейдите по вкладке дополнительно и вы сможете установить пароль.



В интернете есть большое количество как платных, так и бесплатных программ, которые позволяют установить пароль на папку. У платных продуктов возможностей значительно больше. Так что советую один раз что-то купить и не знать никаких проблем.
Из этой статьи вы узнали как поставить пароль на папку. Если хотите получать мои новые статьи к себе на почту то просто ведите свой email в окошко которое находится под этой статьей. И не забудьте отписываться в комментариях, помогла вам статья или нет. Всем удачи и всего доброго!
С Ув. Евгений Крыжановский
В мире. Благодаря этой программе изучение интернета проходит в комфортных и относительно безопасных условиях. В браузере удобно хранить многочисленные закладки, кто-то даже доверяет ему свои пароли, а кто-то данные кредитных карт.
Если Вы хоть раз задумывались о безопасности своих закладок и паролей, или просто не хотели бы показывать личную информацию домочадцам или коллегам, то одно из очевидных решений – поставить пароль на Chrome.
Вступление
Автор этих строк давно пользуется Хромом. Удобно иметь все рабочие закладки в рабочей учетной записи, а всякие развлекательные сайты хранить в закладках на домашнем профиле. В данной статье мы разберем, как быстро переключатся между двумя профилями, и как заблокировать профиль Chrome от коллег или детей.
Сразу хочу предупредить – данный способ блокировки профиля отнюдь не панацея. Все ваши данные по-прежнему хранятся на жестком диске в незашифрованном виде, и, при желании, ими могут завладеть злоумышленники. Поэтому настоятельно рекомендуем Вам не хранить пароли от важных сервисов в браузере. А вот от любопытного соседа или шаловливого ребенка, опять же, сработает на ура.
Итак, для начала разберемся, как создать новый профиль в браузере, привязанный к новому почтовому ящику от компании Google.
Как создать учетную запись в браузере Google Chrome
Открываем браузер и сразу же кликаем на крошечную иконку человечка в правом верхнем углу, рядом с кнопкой свернуть. Нас интересует кнопка Войти в Chrome .
В появившемся окне требуется ввести свой адрес электронной почты. Если мы хотим зарегистрировать новую почту вместе с учетной записью, тогда стоит нажать на ссылку Другие варианты .
В выпадающим списке выбираем Создать новый аккаунт , и приступим к регистрации.
Следующее окно запросит информацию о возрасте и поле. Сообщать ли настоящую информацию – решать Вам, если не любите делиться личной информацией в интернете ни с кем, можете придумать псевдоним, это останется на Вашей совести.
Далее идет самый ответственный и сложный шаг – придумать адрес электронной почты. Чем проще и лаконичней адрес, тем легче его запомнить. Вы ограничены в использовании специальных символов и русских букв, а короткие и осмысленные адреса уже заняты. Впрочем, если это рабочий адрес, имеет смысл указать номер рабочего телефона вместо букв, или добавить несколько цифр к фамилии для уникальности.
Если выбранная электронная почта полностью устраивает, переходим к меню установки пароля.
Пароль должен быть сложный, состоящий из букв, цифр и символов, а хранить его желательно в голове, или в труднодоступном месте.
Продублировав пароль, тем самым подтвердив его, жмем на копку “Далее” и переходим к следующему пункту.
У Вас есть возможность указать номер телефона для восстановления доступа к аккаунту или для подтверждения операций. Впрочем, если не хотите, данный шаг можно пропустить.
Внимательно прочтите «Условия использования» и нажмите кнопку Принимаю . Хотя кого я обманываю.
Вот и наш новый аккаунт!
Как видите, вместе с почтовым ящиком мы создали и учетную запись. А это значит, теперь можно переходить к следующему шагу, установке пароля.
Как поставить пароль на учетную запись в браузере Google Chrome
Для того, чтобы защитить свой браузер от посторонних, достаточно установить пароль. Но для этого придется создать нового пользователя и ограничить ему права. Ну что же, приступим!
Как вы заметили, вместо иконки человечка появилось имя нашей учетной записи. В данном случае это имя “Иван”. Нажав на имя, в выпадающем окне следует кликнуть на пункт Управлять пользователями
Откроется окно всех ваших пользователей. В данном примере здесь только одна учетная запись. Нажмем на кнопку добавить пользователя.
Далее в появившемся окне указываем желаемое имя новой учетной записи, ставим иконку по желанию, снимаем галочку “Создать ярлык..” и ставим галочку напротив пункта “Просматривать сайты..”. А если у Вас есть ребенок, то заодно можно и создать профиль для него, чтобы следить за тем, что Ваш ребенок смотрит в интернете. Жмем сохранить.
В следующем окне выбираем ОК , или любую другую, это не имеет значения.
Используйте меню “Отправить в”
Вы можете добавить Google Drive в меню “Отправить в” вашей операционной системы Windows, и легко отправлять в “облако” файлы из любого места на вашем компьютере.
Меню “Отправить в” показывает содержимое в специальной папке (перечень мест, куда можно скопировать выбранные файлы), и позволяет добавлять ярлыки ваших избранных “мест назначения”. Чтобы открыть папку, запустите проводник Windows, скопируйте следующий текст и вставьте его в адресную строку:
/Microsoft/Windows/SendTo
Скопируйте папку Google Drive в папку “Отправить в”, нажав правую кнопку мыши на иконке сервиса и выбрав функцию копирования. Если переместить папку с помощью функции перетаскивания (нажатие и удерживание левой кнопки мыши), Windows перетянет только ярлык, но не скопирует папку. В результате сервис может перестать работать, поскольку его ярлык будет отсутствовать на привычном месте.
Шифруйте конфиденциальные файлы
Облачные сервисы хранения, такие как Google Drive, являются отличным способом хранения копий важных документов, даже если будет безвозвратно утерян ваш жесткий диск. Тем не менее, предоставление контроля над конфиденциальными данными кому-то третьему, может стать определенной проблемой. Прежде, чем загрузить важные документы, подумайте о защите их с помощью пароля. Даже если ваш аккаунт будет взломан, никто не получит доступ к вашим файлам без пароля. Даже Google сам по себе не может просматривать зашифрованные данные.
Есть много различных способов защиты файлов, но одним из самых простых является создание зашифрованного архива. Убедитесь, что вы используете программу с поддержкой надежного шифрования. Утилита 7-Zip это хороший, бесплатный вариант для организации архива, создающая файлы с расширением.7z (подобно ZIP файлам) с шифрованием AES-256.

Не забудьте выбрать надежный пароль, который вы не забудете - если вы не сможете вспомнить пароль, вы потеряете доступ к вашим файлам.
Еще одним способом является использование приложения BoxCryptor, которое также поддерживает Google Drive. Он создает защищенную папку на вашем пространстве в Google Drive, в которую вы можете перетаскивать файлы. Однако, для того, чтобы иметь доступ к своим файлам, вам необходим BoxCryptor и пароль для доступа к нему.
Установка двухуровневой аутентификации также повышает безопасность всей учетной записи в Google, в том числе вашего аккаунта на Drive.
Перемещение пользовательских папок
Вы можете перемещать пользовательские папки с данными, в том числе документами, фотографиями, музыкой, видео и загрузками, щелкнув правой кнопкой мыши и используя меню “Расположение” (Location). Переместите нужную папку в свой Google Drive для возможности синхронизации этих данных между компьютерами.
Сделайте это на каждом компьютере, который вы используете, и вы сможете работать с одними и теми же файлами из папки “Документы” и “Загрузки” на всех своих компьютерах.
Настройте библиотеку Windows
Вам не нужно перемещать папки, чтобы легко сохранять файлы на онлайн диске - используйте вместо папок библиотеки Windows. В папке “Библиотеки” нажмите ссылку "Места" (“locations”) в верхней части окна.
Вы можете добавить папки из диска Google в библиотеку и даже установить его в качестве используемого по умолчанию места сохранения. При открытии библиотеки в Windows Explorer вы увидите файлы из всех папок, используемых в качестве места для сохранения. Когда вы перемещаете или сохраняете файл в библиотеку, Windows поместит его в место сохранения по умолчанию.
Очистить корзину
Файлы из корзины (и предыдущие версии файлов) занимают дисковое пространство. После удаления файлов, вам необходимо очистить корзину вашего онлайн диска, чтобы освободить дисковое пространство.
Вы можете очистить корзину на веб-странице Google Drive. “Корзина” немного спрятана, поэтому, для того, чтобы найти ее и очистить нажмите на ссылку "дополнительно" на боковой панели сайта.
Восстановление предыдущих версий файлов
Google Drive сохраняет предыдущие версии файлов в течение 30 дней или 100 последних сохранений, в зависимости, что из этого случится раньше. Вы не можете просматривать их со своего рабочего стола. Для этого вам необходимо посетить веб-сайт, щелкнуть правой кнопкой мыши и выбрать пункт "Управление сохранениями" (Manage Revisions).
Предыдущие версии файлов также занимают пространство для хранения, как и файлы корзины. Поэтому, если они занимают слишком много места, вы можете удалить предыдущие версии отсюда.
Установка приложений

Google Drive не только позволяет синхронизировать между вашими компьютерами папки с файлами - Google также предусматривает его работу в качестве онлайн жесткого диска для веб-приложений. Магазин Chrome Web Store содержит целую категорию приложений для Google Drive.
Вы можете запускать файлы в веб-приложениях непосредственно с диска Google. Веб-приложения также могут сохранять файлы непосредственно на вашем диске. Эта функция позволит сохранять ваши файлы в одном месте, не разбрасывая их по различным веб-приложениям.
Google Drive не только облачное хранилище, но еще и полноценный инструмент для работы с документами. Так как приложение бесплатное, то естественно новые функции появляются не так быстро как хотелось бы. Несмотря на это сервис постоянно развивается и не стоит на месте. Сегодня мы расскажем о том как получить возможность, которой так не хватало при работе с конфиденциальными документами, а именно о том как поставить пароль на таблицы в Google Drive.
Создание новой копии сценариев таблицы
Для начала перейдите и согласитесь скопировать сценарий таблицы в вашу учетную запись. Это оригинальный скрипт, позволяющий самостоятельно расширять стандартные возможности сервиса Google Drive.
Сейчас сценарий хранится на проверенном аккуанте и проверен на вредоносный код - все в порядке. Для того чтобы файл был скопирован в ваш профиль необходимо авторизироваться в системе Google.
Создание собственного веб-приложения для запуска скрипта таблиц
Для начала вам потребуется убедиться в том, что скрипт сможет получить все необходимые для работы права в профиле Google Drive.
Откройте скопированную ранее таблицу и нажмите на вкладку инструменты, во всплывающем меню выберите пункт «редактор скриптов».
На открывшейся странице находим пункт «файл», а далее ищем вкладку «Версии».


После того как новая версия сохранена, нажмите на кнопку «ОК» внизу экрана чтобы вернуться в редактор скриптов.
Найдите в верхнем меню кнопку «Публикация» и в выпадающем списке выберите ссылку «Развернуть как веб-приложение»

Настраивать и менять в открывшемся окне ничего не нужно, так как этот скрипт способен только добавлять пароли внутри вашей таблицы, поэтому сразу переходите к следующему пункту «Развернуть». Отметим, что данный скрипт доступен только на вашем аккуанте.
Во втором появившемся окне тоже ничего вводить не нужно, просто нажмите «Ок» и следуйте дальнейшим инструкциям.
Теперь когда вам понадобиться создать защищенную таблицу, просто скопируйте и переименуйте тот файл, который вы рекомендовали вам скачать. Так как вы уже создали скрипт, следующие файлы будут автоматически открываться с функциями шифрования данных.
Шифровать и расшифровывать свои таблицы
Когда вы откроете таблицу, вам будет доступен новый пункт меню: Protect File. Этот пункт появился благодаря тому, что вы развернули веб-приложение по инструкции выше.
Все данные, которые вы будете вводить в таблицу теперь обрабатываются с участием вашего скрипта. Нажав на новый пункт меню, вы увидите выпадающий список опций, который предлагают шифровать или расшифровать данные в таблице. Далее мы расскажем как пользоваться этими опциями.
Для начала нажмите кнопку « Protect File», а следом ссылку «Encrypt File».

Когда вы впервые откроете этот скрипт в таблице Google Drive, приложение предупредит о возможном вреде от сторонних приложений.

Это происходит со всеми приложениями, которые разработанные сторонними программистами, поэтому не удивляйтесь и не пугайтесь. Нажмите кнопку «ОК», чтобы продолжить работу со скриптом.
Теперь попробуйте задать пароль для электронной таблицы.

Хочется предупредить, не используйте те же пароли что и в учетной записи Google или других важных аккуантов. Лучше всего придумать новый пароль для безопасности. Как только вы ввели новый пароль, нажмите подтвердите его нажатием кнопки «ОК».
В тот самый момент как вы ввели пароль, данные в таблице начнут меняться и станут не читаемыми. Опять же, в скрипте используется простое шифрование и поэтому стоит понимать какие данные стоит публиковать в облаке.

Когда вам потребуется вернуть таблицу в исходное состояние, нажмите кнопку Protect File и выберите пункт Decrypt File.

Перед вашими глазами возникнет окно в которое нужно ввести пароль, введенный ранее при шифровании. Введите его и нажмите кнопку Submit. Так как скрипт простой и бесплатный с ним могут возникать проблемы, но не стоит бояться. Просто попробуйте ввести пароль еще раз, скорее всего, произошел временный сбой.
Изменить пароль можно все в том же меню Protect File, введя старый и новый пароль. Тут есть один нюанс, когда вы измените пароль, редактирование таблицы станет недоступным, поэтому придется копировать таблицу и начинать заполнение заново.
Еще одна возможность скрипта - создание прямого URL на файл. Для доступа к таблице придется ввести все тот же пароль.
Если вы заметите, что пункт меню Protect File пропал, верните его с помощью пункта «Инструменты» - «Управление скриптами» и выберите наш скрипт из списка.\

Заключение
Мы согласны, защитить таблицу паролем, сейчас достаточно нудный и трудоемкий процесс, но пока Google не добавит такую функцию официально, выбирать не приходится. Расскажите нам в комментариях, получилось ли у вас зашифровать таблицу?