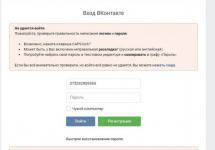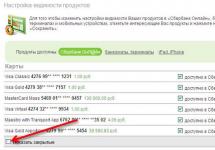Материнская плата - это основа для всей системы, так как только от нее зависит, какие комплектующие части будут установлены на компьютер. Перегрев платы случается редко, поэтому рядовому пользователю будет полезно знать, какая температура материнской платы считается нормальной.
Итак, при нормальной температуре материнской платы компьютер будет нормально функционировать только в том случае, если остальные комплектующие не подверглись перегреву. Чтобы исключить перегрев материнской платы, нужно обратить внимание на характер дестабилизированной работы.
В случае самопроизвольного завершения работы стоит насторожиться, так как проблема может крыться как в блоке питания, так и в повышенной температуре материнской платы. Системную плату также стоит проверить при неоднократных попытках запуска компьютера.
Исключения
При самопроизвольной перезагрузке и "выбрасывании" из программ на рабочий стол, подвергается перегреву процессор.
Если изображение на мониторе проявляется некорректно (появились кубики, не прогружается до конца картинка или в играх появились "артефакты"), то проблема заключается в перегреве графического процессора.

Синие экраны с принудительной перезагрузкой могут означать перегрев оперативной памяти, что случается крайне редко. Такие же экраны могут быть и при некорректной работе видеокарты.
Все эти случаи не могут считаться однозначными, поэтому стоит внимательно рассмотреть каждый, чтобы удостовериться в том, что дело не в материнской плате. Однако именно от состояния этих комплектующих зависит то, какая температура материнской платы будет отображена.
На работу материнской платы влияет многое, в том числе и температура. Причиной ненормальной температуры материнской платы может быть:
- Некачественная система охлаждения.
- Неправильно расположенные вентиляторы.
- Запыленное состояние оборудования.
Выбор охлаждения
Практически каждое важное комплектующее нуждается в качественном охлаждении - процессор, видеокарта, оперативная память и так далее. Однако отдельной системы охлаждения для материнской платы нет, но в этих целях могут использоваться кулеры, встроенные в корпус.

При их выборе стоит обратить внимание на количество разъемов на материнской плате, предназначенных для них, и на энергопотребление. Немаловажна и фирма, которая производит кулеры, ведь известные бренды могут обеспечить лучшее качество, нежели дешевый аналог.
В некоторых корпусах уже есть встроенные вентиляторы, а в некоторые приходится устанавливать их самостоятельно.

Самым оптимальным вариантом будет, если установить один вентилятор на выход теплого потока возле процессора. Далее, чтобы температура мостов материнской платы была в порядке, нужно на каждый установить по одному кулеру. Такое расположение вентиляторов даст возможность охлаждения материнской платы и ее чипсета.
Нормальная температура материнской платы может быть под угрозой, если внутри корпуса системного блока будет скоплено много пыли. Для ее устранения понадобится кисточка или специальный пылесос. Дело в том, что большое скопление пыли способствует нарушению работы не только комплектующих, но и системы охлаждения.
Когда пыль скапливается на лопастях вентиляторов, это плохо сказывается на качестве обдува системы, и нагрев комплектующих частей происходит все чаще, а стабильная цифра температуры быстро растет.

Чтобы не допускать подобной неприятности, стоит раз в полгода проводить чистку системы, или отнести системный блок в сервисный центр, где специалисты смогут провести данную операцию.
Процессоры и материнские платы - производитель имеет значение
С поддержкой процессоров INTEL выпускают платы, которые демонстрируют стабильную и низкую рабочую температуру. Что касается материнских плат с поддержкой процессоров от AMD, то их температурные показатели гораздо выше при нагрузке, что негативно сказывается на стабильности работы всех комплектующих.
Программа для определения температуры
Чтобы убедиться в том, что некорректная работа компьютера не кроется в материнской плате, нужно знать, какая должна быть температура материнской платы. Для определения нормальной температуры используется множество программ, но самой лучшей считается AIDA64.
Стационарная версия программы доступна в бесплатном виде только тридцать дней. Этого вполне будет достаточно, просто в дальнейшем ее можно переустановить на компьютер. Портативная версия не требует установки, что положительно сказывается на кэшах системы.
Итак, после установки необходимо запустить программу, где открывается окно со всеми доступными опциями утилиты. Далее нужно нажать на изображение с надписью "Компьютер" и выбрать пункт "Датчики".
Термальное состояние материнской платы будет отображено напротив значения "Системная плата". Таким образом можно понять, как посмотреть температуру материнской платы, а также ее модель.

Еще один способ узнать термальное состояние материнской платы, да и других комплектующих компьютера - это использовании программы BIOS. Для этого следует при запуске нажать необходимую клавишу для запуска данной программы. Далее нужно пройти во вкладку H/W Minitor, где отображена температура процессора и материнской платы. Этот способ не считается самым практичным, но подойдет в случае отсутствия специальной программы для замера температуры.
Самой оптимальной температурой материнской платы считается 25-45 градусов по Цельсию. Максимально допустимая температура не должна превышать 65 градусов по Цельсию, иначе многие комплектующие будут испорчены, а компьютер будет демонстрировать некорректную работу.
Многие специалисты советуют уделять температурному режиму особое внимание в летний период, так как в это время года идет большая нагрузка на систему охлаждения.
Следить нужно не только за температурой материнской платы, но и за градусами остального оборудования, так как при его нагреве тепловой атаке подвергается и системная плата.
Грамотное охлаждение корпуса и своевременная чистка помогут избежать перегрева системной платы и корпуса в целом.
Не стоит устанавливать и запускать требовательные игры, если система на это не рассчитана, так как именно это может стать причиной перегрева оборудования.
Максимально допустимая температура зависит еще и от производителя материнской платы и ее функционала, так как максимальный показатель у игрового сегмента будет гораздо выше, чем у офисного варианта. Поэтому нагружать слабую систему не стоит.
Согласно закону физики, холодное железо работает стабильнее и лучше, чем горячее.
Перечень нижеперечисленных программ поможет получить информацию о температуре, напряжении и скорости вращения деталей в компьютере:
1. Программа проводит полную диагностику компьютера и предоставляет детальную информацию не только об аппаратных деталях компьютера, таких как материнская плата, монитор, процессор, видеоподсисетме целиком и дисках, а и о всех установленных программах: драйверах, операционной системе, обо всех лицензионных программах и запущенных процессах. Также эта программа дает возможность протестировать компьютер на предмет производительности, а после проверки все результаты можно сохранить. В результате проверки пользователь получает более 100 страниц ценной информации, а также возможность оптимизировать все настройки и работу компьютера.
2. Программа предоставляет пользователю возможность протестировать свой компьютер на стабильность его работы. Для ускорения процесса работы пользователь может выбирать парное тестирование. По окончанию проверки перед пользователем появится информативные графики. Данная программа отлично тестирует многоядерные компьютеры и хорошо сочетается с новыми версиями Windows.
3. Программа отличается от всех остальных своей компактностью и наличием только самых важных функций, позволяющих проконтролировать температуру процессора. Также эта программа позволяет просматривать температуру каждого ядра в отдельности. При помощи Core Temp можно просматривать колебания температуры в реальном времени. Утилита Core Temp отлично работает с процессорами Intel Core, Core 2 и всеми процессорами от AMD линейки AMD64. Уникальной возможностью этой программы является непрерывная запись данных в память компьютера, и переведение их в Excel.
4. Утилита очень удобна и функциональна, ей под силу отслеживание напряжения, температуры и работу всех вентиляторов. Лучше всего использовать эту программу продвинутым пользователям, так как она имеет доступ к параметрам безопасности, что может привести к неприятным последствиям.
5. Программа является бесплатной, что существенно выделяет ее среди конкурентов, она способна следить за температурой, скоростью движения кулера и даже за напряжением. Также эта программа способна следить за температурой жесткого диска, только в случае если сам диск поддерживает эту опцию. Основные цели этой программы заключаются в том, чтобы она следила за оборотами кулера, и как они изменяются с изменением температуры внутри компьютера. В результате этого удастся снизить уровень шума и потребление электроэнергии. Последняя версии программы была немного доработана, и теперь она способна поддерживать видеокарты nVidia и имеет доступ к информации S.M.A.R.T. из нескольких RAID-контроллеров.
6. Программа предназначена для отображения информации о температуре жесткого диска. Благодаря работе этой программы удается исключить возможность потери данных. Работа программы HDD Temperature осуществляется при помощи новой технологии S.M.A.R.T.
7. Программа производит мониторинг температуры жесткого диска. Уникальная возможность этой программы заключается в том, что при сильном нагреве диска может подаваться звуковой сигнал, а также выключение или введение компьютера в спящий режим. Данная программа способна различать два вида температуры, критическую и высокую. В зависимости от этих видов сценарий действий будет разным. При необходимости все результаты мониторинга можно записывать и потом просматривать в лог-файле.
8. Утилита NextSensor отличается своей простотой и легкостью в работе, способная следить за температурой и напряжением компьютера CPU/ HDD, а также за скоростью вращения вентиляторов. В случае повышения допустимых параметров может выдавать сигналы. Есть возможность производить удаленный мониторинг.
9. Программа предназначена для слежения за температурой процессора, а также за ее снижения и оптимизации его работы. Также эта программа способна изменять частоту FSB и производить слежение за температурой материнской платы и жесткого диска.
10. Утилита предназначена для контроля в реальном времени за температурой и напряжением контрольных точек, а также для слежения за скоростью вентиляторов в компьютере.
11. Программа является бесплатной и позволяет отображать техническую информацию о компьютере. Эта программа отлично сочетается с ОС Microsoft Windows всех версий от самой старой, до самой новой. Данная программа способна определять технические характеристики видеокарты, материнской платы, процессора и оперативной памяти.
Температура комплектующих пк.
Здравствуй, дорогой читатель! В этой статье проговорим о допустимых и критических температурах комплектующих нашего ПК
(компьютерного железа).
Все комплектующие в нашем системном блоке имеют разные рабочие температуры, и разные критические температуры нагрева.
Точные рабочие температуры, конечно же, вам расскажет только сам производитель конкретного железа.
Даже не говорите!, сам знаю , Сам таким был по этому и решил написать эту статью
Не каждый пользователь горит желанием рыться, где то на буржуйских сайтах, на которых ещё и не сразу найдёшь нужную информацию. А у некоторых производителей такая информация закопана, где-то очень глубоко внутри сайта!
Так что мы пойдём немного другим путём!
Исходя из своего личного опыта работы с компьютерным железом
, а так же проанализировав информацию с сайтов производителей.
На самом деле оказывается, если не уточнять до сотой доли градуса, у всего компьютерного железа есть свои универсальные значения температур, при которых можно с полной уверенностью сказать, что та или иная деталь работает в комфортных условиях для неё. Или наоборот, при достижении которой можно смело делать выводы, что начинается критический нагрев, и пора принимать меры!
Температура Материнской платы
Для материнской платы, а точнее для её чипсета и системы питания процессора, на которых и установлены радиаторы охлаждения, р абочей температурой считается нагрев до 60°C. Это предельно допустимое значение подходит для всех материнских плат, так сказать, Универсальное значение . Если температура Материнской Платы подымается выше 60°C, то стоит проверить систему охлаждения на запылённость, и при необходимости поставить дополнительные вентиляторы (Кулера).
Температура Процессора
Центральный Процессор Управления (CPU
)
. Одна из самых горячих комплектующих нашей системы.
Из личного опыта: Без радиатора охлаждения процессоры INTEL
(пробовал разных серий) разогреваются до 98-99°C, только при достижения этих температур срабатывала защита от перегрева, и система вырубалась.
Универсальной температурой
для всех процессоров INTEL
и AMD
является температура до 80°C. После этого порога нужно обязательно задуматься над очисткой, и если первое не помогло, то над улучшением или модификацией системы охлаждения.
Температура Оперативной Памяти
К сожалению, температуру Оперативной памяти
можно измерить только отдельным термометром Программно никак не получится. Из-за того, что производители Оперативной Памяти
не устанавливают термодатчики на плашки.
Кому очень хочется следить за температурой
Оперативной Памяти
, Есть современные Реобасы (Регуляторы оборотов вентиляторов)
, со многими в комплекте идут термодатчики на специальной термолипучке. Прикрепляешь датчик к плашке на оперативки, и у Вас на дисплее будет показываться температура вашей оперативки, да и всего, к чему приклеите датчики.)))
Оптимальной температурой для Оперативной Памяти является барьер в 80°C, до 90°C возможна ещё адекватная работа, после 90°C Вас ожидает синий
экран смерти!
Видеокарта
Второй самый горячий компонент нашей системы, который требует к себе внимания и периодической проверки на нормальные температуры при нагрузке.
Рабочие температуры видеокарт
колеблется от 70°C до 90°C
. Причём этот диапазон считается именно рабочим! Задуматься стоит только тогда, когда температура достигнет 90°C
. Дальше уже пойдет 100% перегрев!
Нужно срочно снять нагрузку, выключить компьютер, и внимательно изучить систему охлаждения на предмет плохой работы.
А ещё я бы рекомендовал по возможности почаще тестировать свою видеокарту бесплатной программой FurMark
созданной специально для тестирования видеокарт при максимальной нагрузке. .
Температура Жёсткого Диска
В отличии от видеокарты и процессора, жёсткие диски боятся высоких температур. И тревогу бить нужно уже при достижении 50°C. Если улучшение системы охлаждения не помогло, то ожидайте скорого окончания работы вашего жёсткого диска. И пока не поздно делайте резервные копии важных данных (паролей, фоток, семейных и авторских видео, и т.п.)
Температура Блока питания
Температуру блока питания
нам так же, как и в случаи с оперативной памятью, программно определить не удастся Всё по той же причине — отсутствие термодатчиков.
Обычно Блоки Питания не сгорают от перегрева, если они, конечно, не забиты пылью. Вот производитель и решил, не ставить, и не давать нам возможность следить за температурой.
Самым простым и доступным способом промониторить температуру БП —
это почувствовать рукой воздух на выдуве. Если воздух приятно тёплый, то всё в порядке Если дует как из обогревателя, то нужно продуть и почистить от пыли наш БП.
Нормальной температурой же для БП
является нагрев до 80°C. Он,конечно же, будет работать и при 90°C, но долго он так не протянет.
Так же бывают нештатные ситуации, когда, вроде бы, и кулеров достаточно, и циркуляция воздуха в корпусе хорошая, и пылью ничего не забито! А температура всё равно достаточно высокая, и продолжает расти. По таким случаям нужно разбираться отдельно по каждому. И если кто столкнулся с такой проблемой, пишите в комментариях, будем рассматривать каждый случай, и обязательно найдём причину!
От температуры процессора зависит производительность компьютера. Она может стать причиной его выхода из строя. Очень важно не допускать нагрева этой детали. Она всегда должна работать в нормальных условиях без перегрева.
Нагрев процессора зависит от его загруженности. Речь идет о количестве операций, которые он выполняет. Нагрев также находится в прямой зависимости от расположения температурного датчика. На него влияет марка процессора. Сегодня современные модели нагреваются намного меньше, благодаря более совершенному устройству.
Основные симптомы, связанные с перегревом компьютера
Когда происходит перегрев деталей, можно наблюдать:
- Постоянную перезагрузку компьютера. В основном это связано с перегревом основного процессора. Происходит самопроизвольное закрытие производительных программ;
- Независимо от человека, происходит выключение компьютера. Возможно, перегрелся блок питания . Могла сильно нагреться материнская плата;
- Появление «экрана смерти». Причина указана в коде ошибки, показанном на мониторе.
Каковы нормальные значения температуры?
Какая нормальная температура процессора позволяет ему работать без перебоев? Эта величина для каждой модели процессора имеет свои значения. Она зависит от характеристик детали. Какая температура процессора считается нормальной? Существуют максимальные значения , которые считаются оптимальными:
- Простой - 45 градусов;
- При нагрузке - 65 градусов.
В случае превышения этих данных, возможно, вышло из строя охлаждение. Если температура поднялась выше 70 градусов, резко снижается производительность компьютера. Если она будет увеличиваться, компьютер начнет перезагружаться.
Чтобы такого не происходило, во время работы необходимо постоянно следить за нагревом деталей. Конечно, это не нужно делать ежедневно, достаточно одного раза в течение месяца. Это будет гарантировать получение оптимального значения нагрева процессора.
Причины увеличения температуры
Безусловно, причины подъема температуры и количества градусов могут быть самыми разными. Основными считаются :

Как проверить имеющуюся температуру?
Такую проверку можно осуществить специальной программой. Самой удобной и простой считается «HWmonitor». Она показывает нагрев:
- Процессора;
- Винчестера;
- Видеокарты;
- Чипсета.
Данная программа позволяет узнать величину поданного напряжения , а также скорость кулеров.
После проверки термодатчиков, программа показывает несколько значений нагрева:
- Текущий;
- Минимальный;
- Максимальный.
Как и где можно увидеть величину температуры процессора?
 Наиболее простым способом считается использование БИОС. При этом не нужно подключаться к глобальной сети. Однако при заходе в БИОС приходится перезагружать компьютер. В это время процессор будет работать без нагрузки
, поэтому увидеть реальное значение не получится. Мастера советуют для этого пользоваться другими программами.
Наиболее простым способом считается использование БИОС. При этом не нужно подключаться к глобальной сети. Однако при заходе в БИОС приходится перезагружать компьютер. В это время процессор будет работать без нагрузки
, поэтому увидеть реальное значение не получится. Мастера советуют для этого пользоваться другими программами.
CPU - Z. Данная бесплатная утилита, показывает техническую информацию всего персонального компьютера. Она предназначена для работы с разными версиями Windows, даже с новейшей Windows 8.1 Сегодня разработана и выпускается усовершенствованная версия для системы Android.
Программа показывает параметры:
- Центрального процессора;
- Видеокарты;
- Материнской платы;
- Оперативной памяти.
Этой программой часто пользуются программисты, оверклокеры и компьютерные техники.
«SpeedFan». Программой можно пользоваться бесплатно. Она дает возможность осуществлять контроль над температурой, а также показывает, какую скорость развивает кулер.
«SpeedFan» проверяет все чипы системы, она позволяет регулировать скорость кулера внутри системного блока. Кроме того, можно изменять величину частоты системной шины, если материнская плата имеет программу, которая поддерживает генератор частот.
Данная утилита снимает все параметры самых разных процессоров , например «amd» и ведет их запись, создавая log -файл. Она может показать:
- Графическое изменение температуры;
- Величину напряжения;
- Реальную скорость вентилятора.
«Core Temp»
Программа предназначена только для контролирования значений температуры. Утилита в состоянии показать отдельно температуру любого ядра процессора. При нагрузке можно увидеть изменение температуры прямо во время работы.
Утилита работает с процессорами, типа:
- «Intel Core»;
- «AMD»;
- «Core 2 «;
- «AMD64».
Все изменения температуры записываются и предаются в Excel.
Методика понижения температуры
 Как уже было сказано выше, основной причиной высокой температуры
всех деталей компьютера является пыль, скопившаяся в системном блоке. Его нужно чистить хотя бы раз в квартал. Однако делают это далеко не все.
Как уже было сказано выше, основной причиной высокой температуры
всех деталей компьютера является пыль, скопившаяся в системном блоке. Его нужно чистить хотя бы раз в квартал. Однако делают это далеко не все.
Прежде всего, нужно почистить радиатор. Удалить пыль с вентилятора. Это можно сделать обыкновенной кисточкой. Не забудьте предварительно выключить компьютер и вытащить вилку из розетки. Оставшуюся пыль можно удалить пылесосом, не дотрагиваясь до материнской платы.
Иногда причиной повышения температуры может быть специальная термопаста , которая высыхает. Для ее замены нужно снять кулер, удалить радиатор. Поверхность процессора покрыть новым слоем термопасты и собрать все в обратном порядке.
Температура может повышаться из-за установки системного блока рядом с теплым радиатором или закрытым углом, где невозможно создать полноценное охлаждение .
Заключение
Если вы хотите, чтобы ваша система всегда работала нормально, обязательно удаляйте пыль из системного блока. Абсолютная чистота является 100% гарантией длительной эксплуатации компьютера .
Нет, эта статья будет не о одноименном фильме, а о том, что творится в корпусе Вашего компьютера в такие жаркие летние дни. А твориться там как правило перегрев, ибо 85% пользователей не чистят (не знают как и зачем, либо просто ленятся) пыль из куллеров (вентиляторов расположенных на процессоре, видеокарте и в корпусе) , либо попросту имеют стандартные коробочные устройства охлаждения, которые им поставили в магазине злостные продавцы.
Проще говоря, в этой я расскажу Вам о том:
- как узнать температуру различных компонентов в компьютере
- как определить перегреваются ли они, или нет
- какие могут быть последствия перегрева
- как избежать перегрева и тех самых последствий
- что определяет и какую пользу можно извлечь из температуры различных компонентов
- что делать, если что-то перегревается
Готовы? Тогда поехали.
Как и чем узнать?
Программ для снятия показаний температур существует бесчисленное множество. Другое дело, что одни из них снимают показания с термодатчиков (специальные штуки измеряющие температуру) на компонентах компьютера недостаточно точно, другие попросту не поддерживают некоторые\многие компоненты именно вашего компьютера, а третьи и вовсе откровенно врут и вводят в заблуждение пользователя. Некоторые личности пользуются пугающим методом - дотронься до процессора\видеокарты\чего-нибудь еще и если железка горячая, то можно начинать паниковать. Но я не рекомендовал заниматься такой ерундой так как она совершенно не точная (если только у Вас в кожу не встроены тонкочувствительные термодатчики способные определить температуру до градуса ) , да и вообще можно обжечься, получить разряд тока, или чего-нибудь еще не менее ужасное. Посему для снятия показания температур мы воспользуемся проверенной временем программой-тяжеловесом под названием Everest .
Для начала немного о самой программе. Everest - это, пожалуй, единственная программа, которая может рассказать о Вашем компьютере всё, начиная от того, какой у Вас процессор, операционная система и заканчивая тем открыт ли у Вас в данный момент корпус системного блока, сколько миллионов транзисторов в вашей видеокарте и какие тапочки на Ваших ногах сейчас одеты(про тапочки конечно шутка ) . Подробно об этой действительно великолепной программе я напишу в другой статье, а пока вернемся к тому, для чего мы хотели её использовать - для определения температуры компонентов системы.
Скачать его можно откуда угодно, но я по своей традиции даю Вам прямую ссылочку .
Установка не требуется, надо всего лишь распаковать архив и запустить из распакованной папки everest.exe
. В открывшейся большой и страшной программе (кстати она на русском)
надо перейти на вкладку Компьютер - Датчик.
Там Вы увидите все температуры компонентов Вашего компьютера.

Что к чему и почему.
Теперь мы можем наблюдать температуры:
- ЦП - Процессора
- Ядро 1\2\3\4 - Ядер процессора (это такая главная штучка в нём)
- ГП - Графического процессора (видеокарта)
- Память ГП - памяти графического процессора (память видеокарты)
- Системная плата - температура материнской (основной и самой большой) платы на компьютере, а именно температура её чипсета (такой главной штучки в ней)
Что же это за температуры, что из них можно узнать и зачем они вообще нужны?
Температура играет важнейшую роль в производительности и работоспособности компьютера. При превышении определенной отметки (у каждого компонента она своя)
начинаются разные проблемы такие, как, например, подтормаживания, самовыключение программ, перезагрузка компьютера, некорректное отображение графики и так до полного выхода из строя некоторых компонентов. Дабы избежать всего этого и спасти свой компьютер, необходимо хотя бы периодически следить за вышеуказанными температурами, особенно в жаркие летние дни.
Каких температур следует бояться?
Для процессора
планкой откуда начинаются проблемы (например, подтормаживания)
, я привык считать 60-65
градусов. Примерно с этой отметки у многих процессоров начинается, так называемый троттлинг (а именно, режим пропуска тактов, т.е. процессор специально начинает работать в несколько раз слабее, пропуская такты, дабы снизить свою температуру)
. Температуру в 65-80
градусов считаю критической, т.к. при ней начинается аварийная перезагрузка\самовыключение компьютера, или процессор попросту сгорает. Проще говоря, важно следить, чтобы температура процессора не перебиралась за планку в 60
градусов, а лучше и в 53-55
. Нормальными температурами я считаю 30-35
градусов в простое и 45-55
при 100%
многочасовой нагрузке.
Многие неплохо разбирающиеся в этом люди, будут спорить, но я и по сей день считаю, что чем ниже температура, тем выше производительность, а именно процессор с температурой в 30
градусов справится со своей задачей быстрее, чем процессор с температурой в 50
, само собой при условии, что оба процессора одинаковой мощности.
Для материнской платы
на мой взгляд приемлимой температуры в 40-45
и даже чуть поболее, вплоть до 50
-ти. В идеале же 30-35
будет в самый раз. Вообще с перегревом чипсетов на материнских платах почти не сталкивался, посему бояться особо нечего.
Что касается видеокарты
.. Здесь всё зависит от того, насколько она мощная, что это за модель, какой тип охлаждения на ней установлен и для каких целей она вообще предназначена (например: для игр, для работы, или для медиацентра)
.. Для современных видеокарт температуры в 60-85
градусов в полной многочасовой нагрузке - это нормально.. Для относительно стареньких моделей - это может быть критично.. Посему при появлении первых признаков перегрева (о том какие они бывают читайте ниже)
следует обратить пристальное внимание на температурные режимы и систему охлаждения видеокарты..
Корпус..
Не многие знают, но температура воздуха в корпусе играет очень важную роль, так как от неё зависят температуры всех компонентов системы, ибо куллеры обдувают все корпусным воздухом и если он горячий.. Думаю, всё понятно.. К сожалению, замерить точную корпусную температуру не получится, но многие склонны принимать за неё температуру материнской платы, что в общем-то вполне верно..
Жесткие диски и блок питания
тоже имеют свои температуры, но перегреваются реже всего.. Впрочем, их температуры я обязательно тоже затрону, но в отдельной статье..
Первые признаки перегрева.
Как узнать, что всё таки что-то перегревается и на глаз определить что же это? Очень просто, с помощью первых признаков о которых я уже говорил выше, а именно:
- Наиболее вероятно, что перегревается процессор, если Вас “выкидывает” на рабочий стол из игр и программ. Проще говоря, приложение само собой закрывается.
- Наиболее вероятно, что перегревается процессор, если компьютер ни с того ни с сего перезагружается.
- Вероятность 50 на 50, что перегревается материнская плата, или блок питания если компьютер ни с того ни с сего выключается.
- Наиболее вероятно, что перегревается видеокарта, или её память, если в играх и трехмерных приложениях Вы видите, так называемые, артефакты(искажения изображения, неверная цветовая гамма, выпадающие текстуры, всякие посторонние палки\квадраты и тп)
- Появление синих экранов смерти может говорить о перегреве оперативной памяти, но шансы крайне малы.
Конечно, - это всего лишь вероятность и совсем не факт, что при этих симптомах обязательно виноват перегрев. В каждом случае надо все проверять, анализировать и выявлять.
Можно ли проверить заранее?
Наиболее хитрые спросят мол, а можно ли проверить заранее температуру всех компонентов под 100% нагрузкой в режиме мониторинга температур. Конечно можно. Именно поэтому я выбрал Everest для замера температур. Запускаем программу, выбираем там Инструменты - Тест стабильности системы, в появившемся окошке отмечаем галочками все пункты и жмем Start , после чего наблюдаем за температурами в соответствующем окошечке. Под окном с температурами Вы можете наблюдать загрузку процессора программой, а так же тот самый режим Тротлинга о котором я говорил. Как только увидите, что начался тротлинг - останавливайте тест, т.к. это значит, что перегревается процессор. Во всех остальных случаях программа сама оповестит Вас о сбое какого-либо из компонентов и остановит тест.
Жарко.. Что делать?
Если обнаружился перегрев, или просто есть желание быть наверняка уверенным, что он Вам не грозит, то скорее всего стоит поменять систему охлаждения на более мощную. Но для начала нужно всего лишь сделать простую вещь - вычистить пыль из радиаторов и вентиляторов внутри компьютера. Проделывать это надо хотя бы раз в месяц. Всё конечно зависит от количества пыли в квартире и вообще местности, где Вы живете, но поверьте, пыль бывает у всех и в таком количестве, что я вычистив её из компьютера очередного знакомого, я мог бы сшить себе варежки
Если Вы не можете сделать это сами(я имею ввиду не сшить варежки, а вычистить пыль )
, то попросите кого-то из друзей, но вообще в ближайшее время я расскажу и даже покажу как это можно сделать самостоятельно. Что касается простейших, в чем-то экстренных, мер - можно открыть крыжку системного блока, что позволит скинуть температуру на несколько градусов, но, к сожалению, ускорит забивание куллеров пылью.
Полуитоги-полузаметки.
Жарко самим? Не дайте и компьютеру перегреться