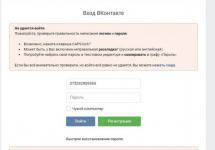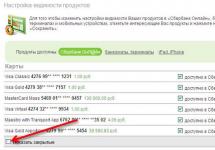Если ПК под управлением Windows 10 (иногда и Windows 8) стал работать очень медленно при минимальном количестве запущенных приложений, возможно возникла проблема с HDD. Если жесткий диск используется на 100%, у него отсутствуют резервы для выполнения прочих задач, поэтому скорость работы компьютера резко снижается. Чтобы убедиться в наличии проблемы, необходимо запустить Диспетчер задач и посмотреть соответствующее значение в таблице («Диск »). Существует несколько способов решения проблемы, применение каждого из которых зависит от причины её возникновения. Рекомендуется начать с первого способа и последовательно продвигаться по списку вниз.
Способ 1: Отключить поиск в Windows
Данный сервис предназначен для быстрого поиска данных внутри системы. Его можно отключить, особенно если в качестве проводника на компьютере используется Total Commander или его аналог. «Поиск в Windows » может быть отключен временно, чтобы убедиться в том, что причина заключается именно в данной службе. При последующем запуске системы сервис будет доступен снова.
Необходимо выполнить следующие действия:
- В открывшемся окне консоли ввести команду net.exe stop "Windows search" ;
- Нажать Enter для подтверждения ввода.

Протестируйте работу ПК. Если проблема с загрузкой жесткого диска решена, можно отключить «Windows search » навсегда:
- Нажмите Windows + R ;
- Введите в текстовом поле команду services.msc ;
- Найдите службу «Windows search «;

- Нажмите правой кнопкой мыши, откройте окно «Свойства »;
- Напротив записи «Тип запуска » выберите пункт списка «Отключена »;
- Нажмите «Применить » и «ОК ».
Способ 2: Отключить SuperFetch
Эта технология позволяет ускорить время загрузки ОС и часто используемых приложений. Но пользователи Windows 8 и более поздних версий заметили, что она может стать причиной использования жесткого диска на 100%.
Чтобы остановить службу, необходимо:
- Запустить командную строку от имени администратора;
- В открывшемся окне консоли ввести команду net.exe stop superfetch ;
- Нажать Enter для подтверждения ввода.

Способ 3: Выполнить проверку диска
Для проверки тома нужно выполнить следующие действия:
- Запустить командную строку от имени администратора;
- Ввести команду chkdsk.exe c: /f (если появится сообщение о невозможности выполнить проверку сейчас, нажмите «Y » и «Enter », чтобы запустить процесс после перезагрузки системы);
- Нажмите «Enter » и дождитесь окончания проверки.


Способ 4: Отключить виртуальную память
Данный вид памяти позволяет расширить объем ОЗУ на ПК. Если оперативная память заполнена, ОС выделяет часть основной памяти компьютера для записи данных приложений. Отключение данной функции может решить проблему со 100% загрузкой HDD.
Нужно выполнить следующие действия:
- Нажать правой кнопкой мыши на «Этот компьютер » и открыть «Свойства »;
- Найти в левой части окна пункт «Дополнительные параметры системы »;
- Выбрать вкладку «Дополнительно » и нажать кнопку «Параметры » в области «Быстродействие »;

- Выбрать вкладку «Дополнительно », найти область с названием «Виртуальная память » и нажать кнопку «Изменить »;

- Убрать отметку напротив записи «Автоматически выбирать объем файла подкачки »;

- Выберите значение «Без файла подкачки », чтобы система не смогла использовать область памяти HDD.
Если объем ОЗУ небольшой, следует указать размер файла подкачки, значение которого должно в 1,5 раза превышать ОЗУ.
Способ 5: Временно отключить антивирусные приложения
Если на ПК недавно были установлены дополнительные антивирусные ПО (Norton, Kaspersky, AVG или другие), необходимо отключить их на время чтобы выяснить, не являются ли они причиной использования жесткого диска на 100%.
В ОС Windows 10 имеется собственно антивирусное приложение, способное обеспечить надлежащую защиту от вредоносных приложений. Можно смело отключить на время стороннее ПО без существенного риска заразить ПК вирусами.

Способ 6: Изменить настройки Chrome и Skype
В некоторых случаях совместная работа этих двух приложений способна вызвать проблему загрузки HDD на 100%.
Чтобы внести настройки, нужно выполнить следующие действия:
- Откройте браузер Chrome и зайдите в его настройки;

- Прокрутите страницу вниз и нажмите на ссылку «Дополнительные »;

- Отключите функцию «Использовать подсказки для ускорения загрузки страниц »;

- Отключите Skype , если приложение запущено;
- Перейдите в Проводнике Windows в папку «C:\Program Files (x86)\Skype\Phone\ »;
- Нажмите правой кнопкой мыши на значок приложения Skype.exe и выберите пункт «Свойства»;
- Выберите вкладку «Безопасность» и нажмите «Изменить»;
- Выберите пункт «ВСЕ ПАКЕТЫ ПРИЛОЖЕНИЯ» и установите разрешение для записи;
- Нажмите кнопки «Применить » и «ОК ».
Если предложенные выше способы не помогли в решении проблемы, возможно компьютер заражен вирусами или жесткий диск имеет физические повреждения. В первом случае необходимо полностью просканировать систему на наличие вирусов. Во втором – выполнить замену HDD.
Пользователи, которые продолжительное время работали с компьютером, не раз сталкивались с проблемой загруженности жесткого диска на 100%. Такое может произойти в любой версии Windows. Поэтому в статье я расскажу, почему диск может быть загружен на 100% в Windows 10, и какие есть варианты устранения проблемы.
Почему диск загружен на 100% в Windows 10
Причины, почему диск загружен на 100% в Windows 10:
- Обновление системы.
- Службы системы Windows Search и Superfetch.
- Процессы системы svchost и system.
- Фрагментация дисков.
- Наличие битых секторов.
- Нагрузки процессами сторонних приложений.
Первым делом, обратите внимание, какие процессы грузят диск на 100%. Исходя из этого, проще выявить неисправность:
Что делать, если диск загружен на 100%
Если диск загружен на 100%, поможет один из вариантов:
- обновление системы;
- резервное копирование;
- удаление вирусов;
- настройка служб Windows.
Обновление системы
Частой причиной проблемы, может быть загрузка обновлений. В Диспетчере задач, во вкладке «Процессы», Узел служб, отвечающих за обновление может подгружать систему. Если это «Центр обновления Windows», просто дождитесь окончания обновления. Чтобы ОС не загружала каждый раз обновления, как только они выйдут, вы можете отложить обновления:

Если вы настраивали функцию резервного копирования в службах архивации, то процессы копирования данных могут нагружать диск. Чтобы изменить параметры архивации:

Службы и процессы Windows
Порой, сами службы ОС могут загрузить жесткий диск.
Поисковая система Windows
Служба «Windows Search» отвечает за поиск и индексацию файлов. Процессы этой службы носят название — SearchIndexer.exe и Searchfilterhost.exe. Бывают случаи, когда поисковая система зацикливается и наблюдается загрузка жесткого диска на 100%. Перезагрузка и новый поиск не спасают ситуацию. В таком случае, нужно отключить неисправность вручную:

Если нагрузка уменьшилась, значит причина устранена и больше никаких действий делать не нужно. Со временем, если загруженность диска появится вновь, нужно полностью отключить службу. Появление такой неисправности характерно, когда в компьютере используется старый жесткий диск или существуют проблемы с индексированием файлов. Для отключения:

Совет! С отключенной службой вы не сможете выполнить поиск в Проводнике. Однако, отключение службы уменьшит нагрузку на систему, что будет полезно для старых ПК.
Служба «Superfetch» и процесс svchost
Служба «Superfetch» служит для поддержания и улучшения производительности системы. Служба запускается внутри системного процесса svchost и следит за тем, какие приложения вы используете чаще всего, чтобы предварительно загрузить их в системную память. Кроме того, служба отвечает за процесс «Система и сжатая память» .
С помощью такого функционала, часто используемые приложения грузятся быстрее. Но для предварительной загрузки программ, служба потребляет много ресурсов и может нагружать жесткий диск. Чтобы отключить:

Если svchost продолжает нагружать систему даже после перезагрузки ПК, ознакомьтесь с материалом: «Что такое svchost в диспетчере задач и почему он грузит системные ресурсы» .
Процесс System
Если значительная нагрузка приходится на процесс System, а отключение вышеупомянутых служб не принесло результата, возможно процессу просто не хватает разрешений.
Сложно определить, как связаны права файла ntoskrnl.exe (ядра операционной системы, что запускает процесс system) и загруженность диска на 100%, тем не менее это может помочь. Чтобы добавить права:

Важно! Проверьте, как ведут себя процессы в безопасном режиме , чтобы выяснить, вызвана ли проблема сторонним приложением/службой.
Загрузка диска 100% из-за вирусов
Не стоит исключать, что ваш компьютер подвергся заражению. В Диспетчере задач, во вкладке «Подробности», определите «Имя пользователя». Системные файлы «system», «svchost» и т.д. должны быть подписаны: СИСТЕМА, LOCAL SERVICE, NETWORK SERVICE. Если они подписаны вашим именем пользователя, рекомендую проверить Windows 10 на вирусы. В этом могут помочь как профессиональные платные решения , так и бесплатные сканеры, по типу Dr.Web CureIt! или Kaspersky Virus Removal Tool .
Аппаратная часть
Виной загрузки диска в 100% в режиме простоя может оказаться само железо компьютера или ноутбука. Это может быть:

Если у вас возникли вопросы или какие-либо моменты из статьи не ясны, пишите об этом в комментарий. Я и другие пользователи операционной системы Windows 10 постараемся помочь.
Многие пользователи попадали в ситуацию, когда система начинала работать медленно, а «Диспетчер задач» показывал максимальную загруженность жесткого диска. Такое случается довольно часто, и на это имеются определенные причины.
Учитывая, что проблему могут вызвать разные факторы, универсального решения здесь нет. Понять сразу сложно, что именно так сильно повлияло на работу винчестера, поэтому лишь методом исключения можно выяснить и устранить причину, поочередно выполняя определенные действия.
Причина 1: Служба «Windows Search»
Для поиска нужных файлов, находящихся на компьютере, в операционной системе Windows предусмотрена специальная служба «Windows Search» . Как правило, работает она без замечаний, но иногда именно этот компонент может стать причиной сильной загруженности жесткого диска. Чтобы это проверить, необходимо ее остановить.

Теперь проверяем, решилась ли проблема с жестким диском. Если нет, заново запускаем службу, так как ее отключение может сильно замедлить функцию поиска ОС Windows.
Причина 2: Служба «SuperFetch»
Есть и другая служба, способная сильно перегрузить HDD компьютера. «SuperFetch» появилась еще в Windows Vista, она работает в фоновом режиме и согласно описанию должна улучшать работу системы. Ее задача – отслеживать, какие приложения используются чаще, помечать их, а затем подгружать в оперативную память, делая их запуск более быстрым.
По сути, «SuperFetch» полезная служба, но именно она может стать причиной сильной загруженности жесткого диска. Например, это может произойти во время запуска системы, когда в оперативную память подгружается большой объем данных. Более того, программы для чистки HDD могут удалить из корня системного диска папку «PrefLog» , где обычно хранятся данные о работе винчестера, поэтому службе приходится их собирать заново, что также может перегрузить жесткий диск. В этом случае необходимо отключить службу.
Открываем службы Windows (используем для этого вышеописанный способ). В списке находим нужную службу (в нашем случае «SuperFetch» ) и нажимаем «Остановить» .

Если ситуация не изменится, то, учитывая положительное влияние «SuperFetch» на работу системы, ее желательно снова запустить.
Причина 3: Утилита CHKDSK
Предыдущие две причины – это не единственные примеры того, как стандартные инструменты ОС Windows могут замедлить ее работу. В данном случае речь идет об утилите CHKDSK, которая проверяет жесткий диск на наличие ошибок.
Когда на винчестере есть поврежденные сектора, утилита запускается автоматически, например, во время загрузки системы, и в этот момент диск может быть загружен на 100%. Причем она будет запускаться и дальше в фоновом режиме, если не сможет устранить ошибки. В таком случае придется либо поменять HDD, либо исключить проверку из «Планировщика заданий» .

Причина 4: Обновления Windows
Наверное, многие замечали, что во время обновления система начинает работать медленнее. Для ОС Windows это один из наиболее важных процессов, поэтому ему обычно выдается самый высокий приоритет. Мощные компьютеры это выдержат с легкостью, слабые же машины почувствуют нагрузку. Обновления тоже можно отключить.
Открываем раздел Windows «Службы» (используем для этого вышеописанный способ). Находим службу «Центр обновления Windows» и нажимаем «Остановить» .

Здесь нужно помнить, что после отключения обновлений система может стать уязвимой перед новыми угрозами, поэтому желательно, чтобы на компьютере стоял хороший антивирус.
Причина 5: Вирусы
Вредоносные программы, попавшие на компьютер из интернета или с внешнего накопителя, способны принести системе гораздо больший ущерб, чем просто помешать нормальной работе жесткого диска. Важно своевременно отслеживать и уничтожать подобные угрозы. На нашем сайте можно найти информацию о том, как обезопасить свой компьютер от различных видов вирусных атак.
Причина 6: Антивирусная программа
Программы, созданные для борьбы с вредоносным ПО, в свою очередь, тоже могут стать причиной перегрузки жесткого диска. Чтобы убедиться в этом, можно временно отключить функцию его проверки. Если ситуация изменилась, значит, нужно задуматься о новом антивирусе. Просто, когда он длительное время борется с каким-нибудь вирусом, но не может с ним справиться, винчестер испытывает сильную нагрузку. В таком случае можно воспользоваться одной из антивирусных утилит, которые предназначены для единоразового применения.
Причина 7: Синхронизация с облачным хранилищем
Пользователи, знакомые с облачными хранилищами, знают, насколько удобны эти сервисы. Функция синхронизации переносит файлы в облако из указанной директории, обеспечивая доступ к ним с любого устройства. Во время этого процесса также может перегружаться HDD, особенно если речь идет о больших объемах данных. В этом случае лучше отключить автоматическую синхронизацию, чтобы делать это вручную, когда будет удобно.
Причина 8: Торренты
Даже популярные сейчас torrent-клиенты, которые идеально подходят для скачивания крупных файлов со скоростью, значительно превышающей скорость любых файлообменников, могут серьезно загрузить жесткий диск. Закачка и раздача данных сильно замедляют его работу, поэтому желательно не скачивать сразу несколько файлов, а главное, отключать программу, когда она не используется. Сделать это можно в области уведомлений – в нижнем правом углу экрана, щелкнув правой кнопкой мыши по иконке torrent-клиента и нажав «Выход».

В статье были перечислены все проблемы, которые могут привести к полной загруженности винчестера, а также приведены варианты их устранения. Если ни один из них не помог, возможно, дело в самом жестком диске. Может, на нем слишком много битых секторов или имеются физические повреждения, а значит, вряд ли он способен стабильно работать. Единственным решением в таком случае является замена накопителя на новый, работоспособный.
За последнее время пользователи Windows часто сталкиваются с некорректной работой винчестера. Избыточная нагрузка является самой популярной причиной. В системе происходит замедление скорости, а диспетчер задач показывает загрузку диска на 100%.
Для того чтобы понять, что является причиной нагрузки на винчестер, нужно расставить процессы по степени влияния на систему и определить какой из них и является самым ресурсоемким.
Для этого в самом диспетчере задач нужно несколько раз нажать на Диск , пока стрелка не будет направлена вниз.
После этого видно, какой процесс использует ресурсы диска больше других и может являться причиной некорректной работы винчестера.
Процессов, которые могут быть причиной данной проблемы достаточно много.
И для исправления этого можно использовать разные методы. Давайте рассмотрим наиболее распространенные.
Для этого разобьем их по группам и изучим каждую по отдельности.
- Сбой внутренних служб Windows
- Проблемы в работе диска
- Вредоносные программы
Сбой внутренних служб Windows.
Службы Windows (Services) управляют всеми процессами в операционной системе. Это сервисы способные запускаться в автоматическом режиме при включении компьютера, они также обеспечивают работу сторонних программ. Так как за работу того или иного приложения отвечает конкретная служба, то если она неправильно работает, система может начать давать сбои. Некорректная работа сервисов, таких как SuperFetch, Windows Search, служба обновления Windows и служба резервного копирования являются наиболее распространенными причинами загруженности винчестера.
Рассмотрим, что из себя представляют эти сервисы, где находятся и как их можно выключить.
Перед отключением тех или иных служб, обязательно ознакомьтесь, за что эта служба отвечает, и какие последствия будут, если ее отключить.
SuperFetch.
Служба SuperFetch выявляет какие программы запускаются чаще всего, ставит на них отметку о частом использовании и заблаговременно подгружает их в виртуальную память. Тем самым, эта служба периодически обращается к ресурсам диска и может вызвать его загрузку.
Для того, чтобы ее отключить нужно:
- При помощи сочетания клавиш Win+R
открываем окно Выполнить
, там вводим services.msc
 В открывшемся списке служб, видно какие службы сейчас активны и можно прочитать их описание.
В открывшемся списке служб, видно какие службы сейчас активны и можно прочитать их описание. - В этом списке найти SuperFetch
, кликнуть по нему правой кнопки мыши зайти в Свойства
.

- Затем в строке Состояние
сначала нажимаем Остановить
, а для ее полного отключения в Типе запуска
выбираем Отключена
.

Windows Search.
Windows Search - служба, которая дает возможность пользователям системы быстро находить нужные документы и файлы. Для этого она периодически выполняет фоновое сканирование содержимого компьютера пользователя. Для быстрого поиска служба использует систему индексации файлов, что также делает возможным предельную загрузку винчестера.
Для того, чтобы ее отключить нужно проделать аналогичную процедуру как и с отключением службы Superfetch.

Служба обновления Windows.
Служба обновления Windows позволяет разработчикам улучшать уже действующую систему - повышать безопасность, оптимизировать процессы, добавлять новые функции. Из-за того, что операционная система Windows ставит высокий приоритет работы этой службы, то во время процесса обновления системы, другим программам выделяется меньше ресурсов и они могут замедлять свою работу. Но если вам для работы необходимы ресурсоемкие программы, то их параллельное использование с активным процессом обновления может вызвать предельное использование ресурсов диска.
Для того, чтобы процесс обновления не мешал в повседневном использовании компьютера, можно поставить ручную проверку обновлений. Полностью же отключать обновления из-за соображений безопасности категорически не рекомендуется.
- Для этого также используем знакомое окно со списком служб, только на этот раз находим службу Центра обновления Windows
.

- И присваиваем ей Тип запуска -
Вручную
.

- Теперь, когда в следующий раз нужно будет проверить наличие обновлений, можно просто кликнуть на значок Проверка наличия обновлений
в Ц
ентре обновления
.
 И если они будут найдены, установить их в подходящее время.
И если они будут найдены, установить их в подходящее время.
Служба резервного копирования.
Служба резервного копирования - приложение операционной системы. С помощью средств архивации, создает резервные копии информации пользователя. Это необходимо для восстановления системы, если произошла критическая ошибка или заражение вирусами. Резервное копирование очень ресурсозатратный процесс и так же может быть вызывать значительную загрузку использования диска.
Для того чтобы изменить параметры этой службы и заставить ее работать, когда она не принесет нам неудобства, нужно сделать следующее:
- Из параметров Обновления и безопасности Windows
нужно зайти в Службу активации Windows
, а затем в раздел Архивация и восстановление

- Затем зайти в Н
астройки резервного копирования

- Выбирать место архивации, куда будет сохраняться резервная копия и поставить галочку П
редоставить мне выбор

- Выбрать какие конкретно разделы нужно архивировать и, прежде чем нажать кнопку Сохранить параметры и запустить архивацию
, установить подходящее расписание этого процесса.

Если в диспетчере задач видно, что другая служба стала причиной 100% загрузки Windows, то, по аналогии, через список служб, можно провести отключение любой из них. Но необходимо понимать, что это временное решение, и, если эта служба может быть в дальнейшем нужна вам для работы, необходимо более детально разобрать в чем происходит ее сбой, и восстановить нормальное функционирование системы.
В некоторых случаях, для полного отключения служб и внесения изменений в систему, нужно перезагружать компьютер.
Проблемы в работе диска
Причиной длительной загрузки винчестера в режиме простоя может оказаться железо компьютера, либо проблемы из-за его взаимодействия с другими компонентами системы. Наиболее распространенные причины следующие - физическое повреждение жесткого диска, конфликт или отсутствие драйверов для работы винчестера с Windows и высокая фрагментация диска.
Физическое повреждение жесткого диска
При появлении физических дефектов производительность накопителя сильно снижается. Винчестер уже не может обрабатывать с такой же скоростью данные, которые выдает ему система. Из-за этого сильно возрастает нагрузка на диск.
Для проверки диска можно использовать встроенную команду chkdsk.exe .

Нас интересует строка - количество КБ в поврежденных секторах . Если значение отличается от 0, то нужно запустить процесс восстановления, либо с помощью этой же команды, либо с помощью сторонних приложений, таких как Victoria, MHDD.
Если же восстановление поврежденных секторов не помогло, то необходимо заменить жесткий диск.
Отсутствие драйверов
Многие пользователи, которые производят переустановку Windows самостоятельно, как правило, не уделяют внимание установке драйверов типа SATA AHCI. В большинстве случаев, для корректной работы диска хватает встроенного в Windows драйвера. Но, если после отключения служб, проблема с загрузкой диска и медленной работой системы продолжается, попробуйте установить, либо обновить этот драйвер.
Для того, чтобы проверить наличие драйвера типа SATA AHCI, необходимо посмотреть его название в Диспетчере устройств
Так же заходим в Выполнить
и используем команду devmgmt.msc

Название - «Стандартный контроллер SATA AHCI » говорит о том, что в системе установлен встроенный драйвер windows. Для того, чтобы установить необходимый оригинальный драйвер - посетите сайт производителя железа и скачайте его оттуда.
Официальный драйвер от производителя должен обеспечить корректную работу винчестера с системой.
Обновление конфигурации компьютера
Обновление конфигурации компьютера иногда тоже вызывает некорректную работу винчестера. Особенно актуально для случаев с покупкой нового носителя.
В данной ситуации, если установка драйверов не решила проблему. Можно попробовать перепрошить Bios на более новую версию или совершить сброс его настроек.
Фрагментация винчестера.
Фрагментация - это процесс логического разделения файлов. При фрагментации новый файл, который нужно записать в систему, частично записывается на место уже удаленных файлов и частично на новое место. Если система сильно фрагментирована, ей необходимо больше времени, чтобы собирать информацию и работать с ней, соответственно возрастает нагрузка на диск.
Для того чтобы снизить фрагментацию, используют дефрагментацию. Процесс, при котором части разделенного файла перемещаются так, чтобы они располагались на соседних областях на диске.
Чтобы запустить дефрагментацию нужно зайти в Свойства
локального диска, во вкладке Сервис
выбрать Оптимизация

Активное использование файла подкачки
Операционная система начинает активно использовать файл подкачки, когда испытывает недостаток физической оперативной памяти. Windows частично помещает в него программы и службы, которые открыты в фоне, но не используются прямо сейчас. Такая активная работа с файлом подкачки может серьезно нагрузить винчестер.
Посмотреть насколько загружен файл подкачки можно стандартными средствами Windows. С помощью Диспетчера задач
заходим в Монитор ресурсов
, затем нажимаем на иконку «Память
», тут видно сколько сейчас используется файла подкачки.
Если этот показатель постоянно находится на высокой планке, необходимо остановить ресурсоемкое приложение, чтобы разгрузить файл подкачки. Либо, если вам для работы необходимо использовать больше ОЗУ, лучшим решением будет приобретение дополнительных комплектов памяти. Это позволит снять нагрузку с диска при обращениях к файлу подкачки.
Работа ресурсоемких приложений
Использование таких ресурсоемких программ, как Торрент или приложений для синхронизации с облачными сервисами, в момент своей активной работы может сильно нагрузить жесткий диск.
Узнать, какая программа очень сильно нагружает винчестер можно также с помощью Диспетчера задач
.
В данном примере хорошо видно, как загрузка и раздача торрент файлов дает нагрузку на винчестер. Такой же результат будет в момент, когда приложение на десктопе будет синхронизироваться с облаком. Примеры можно перечислять долго, но принцип действия у них одинаковый.
Здесь рекомендации могут быть следующие.
Во время активной работы с компьютером, когда нужны большие ресурсы системы, отключить все ненужные для работы приложения. Закачку, раздачу торрентов и синхронизацию лучше продолжить, когда компьютер будет использоваться в мультимедийном режиме.
Вредоносные программы
Действия вредоносных программ могут также вызвать максимальную нагрузку на винчестер. В последнее время, помимо классических вирусов, стали очень популярны способы заражения нацеленные на несанкционированный майнинг. Майнинговые вирусы напрямую направлены на использования ресурсов системы для добычи криптовалюты.
Смотрите отдельную статью про новомодные и способы борьбы с ними.
Определить данный процесс можно тем же способом - через Диспетчер задач . Если на первом месте по воздействию на диск процесс с неизвестным названием, который пользователь самостоятельно не запускал, и после попытки его завершить вручную, система дала отказ, это может быть вирус.
В таком случае, необходимо просканировать компьютер антивирусными решениями с актуальными антивирусными базами, для более точного определения последних разработок вредоносных программ.
Друзья, мы рассмотрели наиболее популярные причины загрузки диска на 100%. Если вы знаете другие методы решения данной проблемы, делитесь в комментариях.
Очень часто возникает проблема, когда из-за того, что в Windows 8 жесткий диск загружен на 100 процентов, система начинает тормозить. В некоторых случаях это может привести к зависанию и потере данных. Такое явление может наблюдаться и в более ранних версиях Windows, однако в «восьмерке» такая проблема встречается гораздо чаще.
Прежде чем переходить к решению вопроса, следует понять, почему это происходит, какие программы могут вызывать сильную загрузку HDD (винчестер), а также в каких случаях это нормально. Эти знания помогут вам в решении проблемы, связанной с сильной загрузкой винчестера. Сразу отметим, что гарантированно вам поможет — .
Почему Windows 8 загружает жесткий диск на 100 процентов
Загружать винчестер могут разные программы, в частности, загрузчики. К таким утилитам можно отнести:
- Служба обновления Виндовс 8.
- Различные загрузчики, например, торрент-клиент, DC++, браузеры и так далее.
- Игры и программы-помощники установок.
Кроме этого, на загрузку жестких дисков могут влиять различные вредоносные программы (так называемые вирусы). Еще одна причина высокой загрузки может скрываться в сильной фрагментации HDD. Это означает, что вы достаточно давно используете операционную систему, регулярно устанавливаете и удаляете программы и различные файлы. В таком случае рекомендуется .
Помимо всего вышеперечисленного, сильная загрузка и торможение системы может происходить в результате износа жесткого диска. Следует понимать, что каждая деталь компьютера имеет определенный ресурс. Более того, срок службы может изменяться в зависимости от того, как вы ее эксплуатируете.
Как правило, если на винчестере установлена операционная система, и вы постоянно устанавливаете и удаляете разные программы, игры и так далее, то срок службы HDD может существенно сократиться и составить около 5-7 лет. Если же вы используете его как дополнительный накопитель памяти для хранения файлов, то срок работы будет гораздо более длительным.
Проверить работоспособность винчестера достаточно просто. Для этого существуют различные утилиты, к примеру, Victoria или HDD Regenerator. Однако стоит помнить, что без необходимости не рекомендуется выполнять такие проверки, так как они также сокращают срок службы устройства. Использовать их рекомендуется только в тех случаях, когда у вас появляются какие-либо проблемы с накопителем.
Как установить SSD винчестер в компьютер: Видео
Решение проблемы с сильной загрузкой винчестера
Само собой разумеется, что, в зависимости от источника проблемы, решение будет отличаться. Для того, чтобы посмотреть, какой именно процесс в Windows 8 загружает жесткий диск на 100 процентов, следует открыть «Монитор ресурсов». Делается это следующим образом. Войдите на рабочий стол. Нажмите правой кнопкой мышки на панели задач и в появившемся меню выберите «Диспетчер задач».

В открывшемся окне нажмите кнопку «Подробнее», она находится внизу меню. Здесь откройте вкладку «Диск» и посмотрите, какие процессы загружают винчестер. В этой программе можно не только смотреть процессы, но и завершать их.



Если это службы обновления системы или какой-либо загрузчик, то для решения проблемы просто дождитесь загрузки данных. Если не хотите ждать, то просто закройте соответствующую программу. Такие загрузчики, как UTorrent или DC++ помимо загрузки, могут и раздавать информацию, поэтому они сканируют винчестер и расшаривают файлы. В эти моменты наблюдается высокая нагрузка на диск.
Если это не помогло, то проверьте систему каким-нибудь антивирусом. Вполне возможно, что на компьютер проникла вредоносная программа. Еще одна причина сильной загрузки винчестера заключается в том, что операционная система Windows 8 имеет временный файл SWAP. Он не имеет определенного объема и необходим в случаях, когда системе не хватает оперативной памяти. В таких случаях этот файл занимает определенное место на HDD, используя его как виртуальную оперативную память. Решение такой проблемы заключается в расширении ОЗУ.
Если вы проверили винчестер программой Виктория или HDD Regenerator и у вас имеются битые сектора (Bad sector), то это означает, что пора приобрести новый HDD, так как старый уже на грани поломки. Конечно, его еще достаточно долго можно использовать, но только в качестве дополнительного накопителя, так как, если использовать его как основной, то в любой момент вы можете потерять важные данные.
Windows 8 не видит внешний жесткий диск: Видео