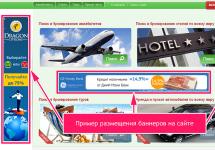Разбивка диска на несколько разделов – очень частая процедура среди пользователей. Пользоваться таким HDD гораздо удобнее, поскольку это позволяет отделить системные файлы от пользовательских и с удобством ими управлять.
Разбить жесткий диск на разделы в Windows 10 на части можно не только при установке системы, но и после нее, и для этого необязательно использовать сторонние программы, поскольку такая функция есть в самой Windows.
В этой статье мы разберем, как разделить HDD на логические разделы. Это можно сделать в уже установленной операционной системе и при переустановке ОС. По своему усмотрению пользователь может использовать штатную утилиту Windows или сторонние программы.
Способ 1: Использование программ
Один из вариантов разделения накопителя на разделы — использование сторонних программ. Многими из них можно пользоваться и в запущенной Windows, и в качестве загрузочной флешки, когда разбить диск при работающей ОС не получается.
MiniTool Partition Wizard
Популярным бесплатным решением, работающим с разными видами накопителей, является MiniTool Partition Wizard . Основной плюс этой программы — возможность скачать с официального сайта образ с ISO-файлом для создания загрузочной флешки. Разделение диска здесь можно провести сразу двумя способами, и мы рассмотрим наиболее простой и быстрый.

Букву нового тома впоследствии можно сменить вручную через «Управление дисками» .
Acronis Disk Director
В отличие от предыдущей программы, Acronis Disk Director — платный вариант, который также обладает большим количеством функций и умеет разбивать диск на разделы. Интерфейс не сильно отличается от MiniTool Partition Wizard, но зато он на русском языке. Acronis Disk Director тоже можно использовать в качестве загрузочного ПО, если выполнять операции в запущенной Windows не получается.

EaseUS Partition Master
EaseUS Partition Master — программа с триальным периодом, как и Acronis Disk Director. В ее функционале различные возможности, включая разбивка диска. В целом она похожа на два вышеперечисленных аналога, и разница в основном сводится к внешнему виду. Русского языка нет, но с официального сайта можно скачать языковой пакет.

Способ 2: Встроенный инструмент Windows
Для выполнения этой задачи необходимо воспользоваться встроенной утилитой «Управление дисками» .

Способ 3: Разбивка диска при установке Windows
Всегда есть возможность поделить HDD при установке системы. Это можно сделать средствами самого Windows-установщика.

Теперь вы знаете, как разбивать HDD в разных ситуациях. Это не очень сложно, и в итоге сделает работу с файлами и документами более удобной. Принципиальной разницы между использованием встроенной утилиты «Управление дисками» и сторонних программ нет, поскольку в обоих вариант достигается один и тот же результат. Однако другие программы могут иметь дополнительные функции, например, перенос файлов, что может пригодиться некоторым пользователям.
Как разделить системный диск без потери данных? Не всегда есть возможность установить жесткий диск, поэтому бывает необходимость разделить его на два или более логических раздела. Тем более, что размер современных дисков позволяет это сделать, ведь для самой системы много места и не нужно. Больше всего такая необходимость возникает на ноутбуках. Ведь на них, как правило, установлен только один жесткий диск.
Для того, чтобы разделить системный диск бывает несколько причин. Первая, это если вы решили установить еще одну систему на свой единственный диск. Вторая, это хранение личных (не системных) файлов на другом диске, чтобы в случае переустановки системы, они были в целости и сохранности, и их не пришлось , или вовсе потерять.
Такую разбивку можно сделать без сторонних программ, средствами самой операционной системы. Я покажу вам, как это делается на примере операционной программы Windows 10, но тоже самое можно проделать и в Windows ХР/Vista/7/8.
Для этого необходимо сначала отключить защиту системы (в виндовс ХР этот шаг можно пропустить).
Отключение защиты системы
Запускаем проводник.

Находим в списке слева Этот компьютер (или Мой компьютер , или просто Компьютер ), и кликаем по этому значку правой кнопкой мыши. В открывшемся списке в самом конце кликаем по записи Свойства .

Откроется окно Система , в котором слева необходимо кликнуть на ссылку Защита системы .

Выделяем диск с системой (у меня дисков много, но система у всех установлена на диск С), и жмем ниже кнопку Настроить .

В следующем окне ставим переключатель на запись Отключить систему , и внизу нажимаем кнопку Применить .

Жмем Да , в для подтверждения своих действий.

Разбивка диска
Открываем опять Проводник , переходим на Этот компьютер , кликаем по нему правой кнопкой мыши, и в открывшемся списке выбираем ссылку Управление .

В окне Управление компьютером в первой (левой области) кликаем по ссылке Управление дисками .

В центральной области будут показаны все наши диски. Находим диск, который необходимо разбить. У вас это будет системный диск, обозначенный буквой С . (у меня этот диск уже разбит на два. Пусть вас это не смущает.)
Кликните правой кнопкой мыши по диску С , и выберите ссылку Сжать том …

В следующем окне необходимо указать Размер сжимаемого пространства . Ставьте не менее 80 ГБ, иначе у вас может очень быстро закончиться место на диске. Учтите, что здесь указывается размер диска в Мегабайтах, а не в Гигабайтах. Будьте внимательны! Самый большой размер доступный для сжатия уже указан в размере сжимаемого пространства. Если у вас диск не большой, то можете оставить его.

После создания раздела вам необходимо выделить новый раздел, кликнуть по нему правой кнопкой мыши, и в выпадающем списке выбрать ссылку Создать простой том. Без этого ваш новый раздел не будет виден.

Откроется Мастер создания простого тома. Жмем кнопку Далее .

В следующем окне мы либо оставляем все, как есть, либо уменьшаем размер простого тома, чтобы в дальнейшем можно было создать еще один или несколько томов. В данном случае я оставляю все, как есть, и жму кнопку Далее .

В следующем окне мы присваиваем тому букву. Я оставляю букву, предложенную системой, и жму кнопку Далее .

В следующем окне можно изменить только название метки тома, а можно переименовать ее потом. Лично я оставляю все, как есть, и жму кнопку Далее .

После завершения создания простого тома и форматирования жмем кнопку Готово , и видим новый раздел, а зайдя в область Этот компьютер – Устройства и диски , обнаружим новый диск.
Осталось только зайти опять в Защиту системы (как описывалось в самом начале статьи) и включить защиту системного диска.
Вот таким образом можно разделить системный диск без потери данных.
В любом случае, я советую вам перед такими ответственными операциями создавать резервные копии диска и точки восстановления.
Видео о том, как можно разбить жесткий диск:
После покупки компьютера или установки нового жесткого диска, как правило у вас на нем будет всего 1 раздел. Об этом сегодня и поговорим: как разделить жесткий диск на 2 и более раздела. Данный пример будет приведен на ОС windows 7 посредствами операционной системы, не устанавливая дополнительное программное обеспечение.
Сколько должно быть разделов:
Для корректной работы windows 7 достаточно 1 раздела «диск C». На нем устанавливается система и больше ей ничего не нужно т.к. она имеет все необходимые папки. Но, с точки зрения удобства и собственной безопасности, рекомендуется хотя бы 2 раздела, это диск «C» и диск «D». Зачем 2? Всё просто! Диск C желательно оставить только для windows и программ, а диск D использовать для игр, музыки, фильмов, фото и т.д. Тем самым, в случае сбоя и переустановки windows вся важная информация не пострадает.
Как разбить диск C на несколько дисков
Для того, чтоб разбить диск на разделы, откройте: Меню пуск, панель управления. Далее нам придется поработать со вкладкой “Система и безопасность”.

Всё, мы пришли куда нужно и перед вами должно быть вот такое окно:

Чтоб посмотреть какие уже установлены разделы, откройте «Управление дисками». Операционная система как правило располагается на диске «С», так что необходимо быть осторожным при работе с ним.
Чтоб разбить диск «С» на разделы, нажмите на нем правой кнопкой мышки и выберите “Сжать том”.

В новом окне, которое откроется, введите желаемый размер нового раздела:

Теперь нажмите «создать». В открывшимся окне введите, какой объём Вы желаете.
В новом окне, на не размеченной области, нажмите правой кнопкой и выберите “создать простой том” как на ниже:

Готово. Можете приступать к работе, но желательно перезагрузить компьютер.
Программа для разбивки HDD на разделы
Лично я предпочитаю обходится без сторонних программ, если есть возможность обойтись посредствами windows я так и делаю. Как разбить HDD без программы я уже написал выше, теперь давайте рассмотрим альтернативный способ с применением стороннего софта.
Для примера, я взял самую простую, бесплатную и очень удобную программу «disk manager free»

Залил её на Яндекс диск, можете скачать бесплатно — https://yadi.sk/d/c0A22sBs3ReiFh
Установка и использование проста как двери. Чтоб разбить диск необходимо сделать всё тоже как в примере выше без программ. Как видите, толку от неё нет, на мой взгляд и лучше все сделать как в примере выше, ничего не скачивая.
Когда вы устанавливаете новую операционную систему на свой компьютер, у вас есть возможность разбить один жесткий диск на несколько томов, будь то два тома, три или больше. Если этого не сделать, то все файлы будут храниться на одном диске: и система, и ваши личные мультимедиа, установленные программы. Это не всегда удобно, более того, рекомендуется использовать под систему отдельный том размером примерно в 100 Мб, чтобы на нем не хранилась больше никакая информация, кроме нужд ОС. В этой статье вы узнаете, как разделить ваш жесткий диск на несколько новых и что при этом нужно помнить.
Для начала вам нужно попасть в директорию Управления дисками. Для этого зажмите сочетание клавиш Win + R или Win + к на русской раскладке. Перед вами откроется окно поиска. В строке “Открыть” напишите команду:- diskmgmt.msc
И кликните “Ок”.


Кликните на жесткий диск правой кнопкой мыши.






Впишите в строку “Размер сжимаемого пространства” то количество Мб, на которое вы уменьшаете Диск С.














Жесткий диск предназначен, чтобы хранить постоянно информацию, используемую при работе компьютером. Их еще называют винчестерами или хард дисками. Аббревиатура HDD тоже выступает обозначением жесткого диска в компьютерной терминологии. Хард диск одно из самых быстрых устройств для записи и считывания информации, не считая оперативную память.
Чаще всего, жесткий диск использовать как единое хранилище информации не комфортно, поэтому большинство пользователей ПК и ноутбуков для у,добства жесткий диск разбивают на разделы.
Понятие раздела жесткого диска
Раздел (часто его определяют как том) представляет собой область жесткого диска, которую можно отформатировать под определенную файловую систему. Раздел или том обозначают буквой латинского алфавита, например F, E, H, Z или другими буквами, которые еще не используются в настоящее время на этом винчестере.
Виды разделов жесткого диска
Специалисты в современной компьютерной, терминологии связанной с разделами винчестера, выделяют три основных типа томов на жестком диске:
- Первичный (Primary partition);
- Расширенный (Extended partition);
- Логический (Logical partition).
В первичном разделе жесткого диска обычно хранятся пользовательские данные, программы и файлы операционной системы. На жестком диске может быть не один первичный раздел, но их не может быть более четырех. В одном первичном томе винчестера невозможно установить более одной операционной системы, поэтому если вы хотите использовать несколько ОС на одном ПК, разбейте жесткий диск на несколько разделов. А так как первичных разделов на одном винчестере не может быть более четырех, то и установленных ОС тоже не может быть более четырех.
Во время каждого сеанса работы с компьютером в активном состоянии находится только один первичный раздел, тот с которого выполнена загрузка операционной системы. Многие ОС имеют возможность загрузиться только с активного тома на жестком диске.
Расширенный раздел объединяет в себе логические диски, которые именуются еще логическими разделами. Создать логических дисков в расширенном разделе можно огромное количество. В них может храниться различная информация, такая как пользовательские данные, приложения, программы, личные фотографии, видеозаписи и документы, даже файлы операционных систем которые могут загружаться не только с первичного раздела.
Логические разделы почти ничем не отличаются от разделов расширенных. Любой логический диск является просто областью расширенного раздела.
Разделение жесткого диска на разделы
Многие владельцы ноутбуков и персональных компьютеров после покупки задумываются над проблемой разделения жесткого диска на разделы. Суть такого разбития заключается в разделении винчестера компьютера на два и более раздела. В большинстве случаев создают локальный диск С содержащий операционную систему и системные папки, а также локальный диск D на котором преимущественно хранят любимые фильмы, музыку, фотографии, текстовые документы и др. Но для хранения личных данных может использоваться не один, а несколько локальных дисков и назвать их можно любыми буквами латинского алфавита.
Преимущества разделения винчестера на разделы
Разбитие винчестера на несколько разделов несет в себе множество преимуществ. Так, например, самым веским достоинством этой процедуры является то, что личные файлы, такие как видеозаписи, фотографии и документы будут храниться на отдельном диске. Потому что, если возникнет необходимость переустановить операционную систему, а форматирование диска с ОС просто неизбежно в таком случае, то все ваши личные файлы и папки сохранятся.
Есть, разумеется, еще одно решение этой проблемы. Перед переустановкой операционной системы переместить все важные данные на съемный носитель, но это занятие довольно трудоемкое, особенно если объем информации, которую необходимо сохранить исчисляется десятками или даже сотнями гигабайт. А при возникновении ситуации, когда необходима экстренная переустановка операционной системы, доступ к личным файлам, сохраненным на общем локальном диске вместе с ОС уже невозможен, важная информация будет просто потеряна.
Хранение системных и личных файлов в разных разделах жесткого диска будет более удобным. Найти интересующую вас информацию будет легче, так как захламленность каждого раздела будет меньше, и вы с легкостью отыщите необходимые файлы или папки. Кроме того очевидным плюсом разбивки жесткого диска на разделы является то, что операционной системе легче работать с менее загруженным разделом, то есть быстродействие ОС значительно увеличивается.
Еще одним преимуществом разделения жесткого диска на разделы выступает возможность использовать на одном компьютере нескольких операционных систем. Например, на одном жестком диске может быть установлена Windows 7 и Windows 8 или Windows XP, но для этого винчестер должен быть разбит на разделы. В случае возникновения сбоя в одной из ОС у вас будет установлена и готова к работе еще одна операционная система.
Чтобы подвести итог стоит выделить основные преимущества разделения жесткого диска на разделы. Итак, к достоинствам такой процедуры относят:
- обеспечение безопасности личных данных даже при возникновении сбоев в ОС;
- высокая эффективность организации информации хранящейся на жестком диске;
- увеличение быстродействия ОС из-за меньшей загруженности раздела;
- возможность установки и использования на компьютере нескольких операционных систем.
Деление жесткого диска на разделы встроенными средствами ОС Windows
Так как мы выяснили основные причини, по которым выполняется разбивание жесткого диска на разделы, ознакомились с главными преимуществами, которые несет в последствии такое решение, следует подробно рассмотреть, как на практике выполнить разделение винчестера на локальные диски. Причем алгоритм выполнения данной процедуры опишем применительно к наиболее популярным операционным системам - Windows 7, 8 и 10.
Деление жесткого диска в ОС Windows 7
Если на вашем компьютере или ноутбуке установлена операционная система Windows 7, то для разделения хард диска на разделы выполните следующие действия:
Шаг 1. На значке «Компьютер» на рабочем столе или в панели «Пуск» нажать правой кнопкой мыши, вызвав контекстное меню, нажмите «Управление».
Шаг 2. В открывшемся окне в меню выбрать утилиту «Управление дисками». После этого придется подождать в течение нескольких секунд, пока откроется окно со структурой винчестера.
Шаг 3. Чтобы разбить жесткий диск на разделы требуется выбрать том, который имеет достаточно большое пространство, но при этом стоит помнить, что сжимать по возможности лучше не системный раздел. На выбранном томе нажать правой кнопкой мыши и в контекстном меню выбрать пункт «Сжать том». Откроется небольшое окошко и нужно еще будет подождать некоторое время.
Шаг 4. Система предложить доступные варианты сжатия. Указаны будут максимальные значения, но их использовать не рекомендуется, потому уменьшите немного размер до требуемого для вас уровня. Это и будет являться размером будущего логического диска. Введите в окошечки необходимые значения и нажмите на кнопку «Сжать». Далее снова ожидаем, пока завершится процесс сжатия.
Шаг 5. По завершении процесса в окне «Управление дисками» появится новый раздел. Сверху на нем будет видна черная полоска и надпись «Не распределен». Чтобы его преобразовать в том жесткого диска нажмите правой кнопкой мыши, далее пункт «Создать простой том».
Шаг 6. Откроется «Мастер создания простых томов», нажимаем «Далее» выбрав максимальный размер.
Шаг 7. Назначить из предложенных букв латинского алфавита ту букву, которая станет в дальнейшем именем нового раздела и нажать «Далее».
Шаг 8. Установить галочку возле пункта «Форматировать этот том следующим образом»; выбрать файловую систему NTFS; размер кластера – по умолчанию; установить галочку возле пункта «Быстрое форматирование» и нажать «Далее».
Шаг 9. При появлении окна «Завершение мастера создания простого тома» проверить все данные и нажать кнопку «Готово».
Шаг 10. И новый раздел жесткого диска готов!
Так без применения дополнительных программных средств легко и просто можно разбить жесткий диск на компьютере или ноутбуке с установленной операционной системой Windows 7.
Деление жесткого диска в ОС Windows 8
Обладатели ОС Windows 8 могут разбить хард диск на разделы тоже при помощи утилиты «Управление дисками», но чтобы открыть данное окно нужно зажать одновременно две клавиши Windows + R. Вследствие этого появится окно «Выполнить», в командную строку нужно ввести «diskmgmt.msc» только без кавычек и нажать кнопку Enter на клавиатуре компьютера.
Далее откроется окно «Управление» аналогичное, как и в операционной системе рассмотренной ранее. Для того чтобы создать на вашем винчестере новый раздел требуется последовательно выполнить такие же шаги как в алгоритме описанном в ОС Windows 7. То есть проделываете все манипуляции, описанные в шагах 2-10.
Деление жесткого диска в ОС Windows 10
Винчестер на компьютерах и ноутбуках с установленной операционной системой Windows 10 можно делить на разделы при помощи той же встроенной утилиты «Управление дисками». Открыть данную утилиту в ОС Windows 10 можно открыв меню «Пуск». Набираем «Панель управления», кликаем на ней левой кнопкой мыши и выбираем пункт «Система и безопасность».
В открывшемся окне прокручиваем полосу прокрутки вниз и находим пункт «Администрирование». В данном пункте нужно найти «Создание и форматирование жёсткого диска», нажимаем на него и ждем пару секунд, после чего перед нами открывается окно с утилитой «Управление дисками». Дальнейшие шаги выполняем в полном соответствии с алгоритмом деления жесткого диска в ОС Windows 7, опять делаем шаги 2-10.
Другие способы создания нового тома на винчестере
Стоит упомянуть что утилита «Управление дисками» также дает возможность удалять разделы жесткого диска. Это будет вам необходимо, если, например, пространства свободного больше не осталось, а новый том создать просто необходимо. Для этого можно нажать на правой кнопкой мыши на подлежащий удалению раздел хард диска и выбрать пункт «Удалить том». На месте удаленного раздела появится нераспределенный том, который можно будет отформатировать под требуемые вам параметры.
Описанные в алгоритме шаги показывают как создать новый раздел методом сжатия. Но есть способ создания нового тома из нераспределенного пространства, которое может появиться после удаления раздела, как описано в абзаце выше или же после предыдущих делений на жестком диске могло остаться просто нераспределенное пространство, из которого можно создать новый том, выполнив шаги 5-10 вышеописанного алгоритма.
Кроме того, есть возможность еще один из существующих томов расширить на освободившееся место после удаления старого тома или раздел можно расширить на неиспользуемое нераспределенное пространство. Для этого нажимаем на пункт «Расширить том» в контекстном меню, выбираем «Далее» и «Готово».
Деление жесткого диска при установке ОС Windows
После запуска загрузчика операционной системы выберите язык, примите условия Лицензионного соглашения, и выберите пункт «Полная установка». Загрузчик предложит вам выбрать раздел, на который в последующем и будет установлена операционная система. Далее откроется окно, где будет кнопка «Настройка диска». Нажав на эту кнопку, вы получите доступ ко всем инструментам, которые позволят работать с дисковым пространством.
В этом окне при помощи кнопок можно форматировать диск или диски, удалить разделы, создать новые диски и выбрать для них нужный размер. Любые произведенные вами изменения вступят в силу только после нажатия кнопки «Применить».
Деление жесткого диска специальными программами
Кроме встроенных средств, таких как утилита «Управление дисками», для деления жесткого диска на разделы применяют еще и специальные программы, их еще называют менеджерами томов. На данный момент их существует огромное множество. Функционал данных программ позволяет выполнять многие функции, не только деление хард диска на разделы. Среди самых популярных программ, получивших большое количество положительных отзывов, стоит отметить следующие:
- Acronis Disc Direktor;
- Paragon Partition Manager;
- AOMEI Partition Assistant;
- Norton Partition Magic;
- EASEUS Partition Master
- Ranish и т.д.
Описанные преимущества, получаемые от деления жесткого диска на разделы просто неоспоримы. Ведь так вы не только рационально используете пространство на диске, но и увеличиваете быстродействие операционной системы.