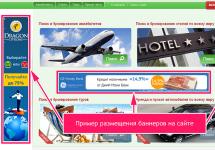На данной странице размещены ответы на частые вопросы, которые возникают при работе с ЭЦП. Выберете интересующий Вас вопрос, откройте его и четко следуйте инструкциям.
WOscripts.com - JavaScript - Contractible Headers Script
1. Получение ЭЦП
Для получения ЭЦП Вы можете заполнить регистрационную карту на нашем сайте (в разделе «Получение ЭЦП»), или на том сайте где вы узнали о нас, или обратиться в ближайший УЦ.
При обращении в УЦ необходимо иметь при себе следующие документы:
документы, удостоверяющие личность (стандартно - копия паспорта);
документы, подтверждающие существование ЮЛ (свидетельство ИНН, ЕГРЮЛ и пр.);
доверенность на ФЛ о наделении его полномочиями на совершение определенных действий от организации;
при получении ЭЦП на руководителя приказ о назначении на должность (решение об избрании).
Дополнительная информация, требуемая УЦ согласно его регламенту, законом не регулируется. На практике у каждого УЦ свой список документов для получения ЭЦП.
2. Не работает ЭЦП
1. Закрытый ключ на указанном контейнере не соответствует открытому ключу в сертификате Проверяем все закрытые контейнеры, возможно, выбрали не тот, который нужен. Если не находим нужный контейнер, необходимо обратиться в УЦ для перевыпуска ЭЦП
2. Сертификат не валиден (certificate is not valid) Установите ЭЦП по инструкции УЦ
3. Нет доверия к этому сертификату Нужно установить корневые сертификаты вашего УЦ по инструкции. Для этого их можно скачать на сайте АЭТП либо найти на цифровых носителях, поставлявшихся вместе с ЭЦП.
4. Срок действия КриптоПро истек Необходимо ввести лицензионный ключ программы КриптоПро из документов, поставляемых с ЭЦП вашего УЦ.
5. Не установлен Capicom Скачайте Capicom и установите его при закрытом браузере и настройте браузер по инструкции ТП, на которой вы планируете работать.
6. Не найдено ни одного действительного сертификата (либо не отображается выбор сертификата)
Произведите установку ЭЦП по инструкции УЦ
Уточните срок действия сертификата (возможно, он истек)
Установите корневой сертификат вашего УЦ
Установите CAPICOM при закрытом браузере
3. Существует ли вероятность взлома или подделки ЭЦП?
По мнению большинства специалистов, подделать (взломать) ЭЦП невозможно - для этого требуется огромное количество вычислений, которые не могут быть реализованы при современном уровне вычислительной техники и математики за приемлемое время, то есть пока информация, содержащаяся в подписанном документе, сохраняет актуальность.
Дополнительная защита от подделки обеспечивается сертификацией удостоверяющим центром открытого ключа подписи.
4. Уволился пользователь ЭЦП с правами администратора. Как быть?
5. Забыли пароль ЭЦП. Как восстановить ключ?
Стандартные пароли: Rutoken 12345678, Etoken 1234567890
Если забыли пароль на рутокене, необходимо воспользоваться консолью Рутокена, которая устанавливается вместе с драйвером и доступна из Панели управления (Windows). Это касается того случая, если Пользователю известен пароль (pin-код) Администратора, и ему необходимо разблокировать токен (сбросить счетчик количества неверно введенных паролей на 0).
Если носителем является етокен, нужно обратиться в УЦ.
6. Как подписать электронной цифровой подписью word-файл
Документ, созданный в Microsoft Office Word, подписывается ЭЦП, закрытый ключ которой сгенерирован средством ЭЦП не ранее версии Крипто-Про 3.0. Прежде чем подписать, необходимо проверить ядро Крипто-Про (Пуск / Панель управления / Крипто-Про / Общее. На вкладке будет обозначена версия Крипто-Про и далее стоять «build» - это и есть ядро). Желательно установить продукт последней сборки.
Теперь подписываем сам документ
Документ сначала должен быть сохранен. В меню выберите Сервис / Параметры / Безопасность / Цифровые подписи / сертификат, нажмите «Ок» и подпишите документ. Если сертификат не прописан в Личных, документ подписать нельзя. Сохраните документ. Выберите Кнопка офиса / Подготовить / Добавить цифровую подпись / Прописать цель подписания документа (например, аккредитация) / Выбрать подпись / подписать. Появится надпись «Этот документ содержит цифровую подпись». На панели появится красная эмблема.
7. Где получить ЭЦП бесплатно?
Бесплатно ЭЦП получают только гос. организации в подразделениях Федерального Казначейства
8. Может ли физическое лицо получить электронную подпись?
Физическое лицо то же может получить ЭЦП. В настоящее время данная услуга наиболее востребована для участия физических лиц в торгах на электронных торговых площадках по банкротству (распродажа имущества банкротов). Для получения ЭЦП физическим лицам нужно обратиться в УЦ, имея при себе:
Паспорт гражданина РФ;
Свидетельство о присвоении ИНН.
9. Существует ли универсальная ЭЦП для общего пользования?
Универсальной ЭЦП, которая бы работала на электронных торгах (как государственных, так и коммерческих) и с помощью которой можно было бы подавать отчётность, на данный момент не существует.
10. Где пройти обучение по работе с ЭЦП?
Вы можете пройти обучение в учебном центре Ассоциации Электронных Торговых Площадок. Семинары проводятся регулярно на территории большинства субъектов Российской Федерации.
11. Сколько дней делается ЭЦП?
12. Можно ли на время отпуска передать свою ЭЦП коллеге?
Нет. Ответственность, согласно ФЗ об ЭЦП, несет персонально её владелец.
13. Помогите! Удалил с флешки подпись, что делать?
Обратитесь в УЦ для восстановления и перевыпуска ЭЦП
14. Будет ли действителен договор, если я его подпишу сегодня (срок моей ЭЦП заканчивается завтра), а мой партнер через неделю (на момент подписания партнером моя подпись уже будет не действительна, но когда подписывал я, она еще работала)?
Если документ подписан по всем правилам и срок действия ЭЦП на момент подписания не истёк, договор будет действительным, но внести в него изменения после подписания будет невозможно.
15. Можно ли использовать цифровую подпись, выпущенную для налоговой отчетности, на торговых площадках?
Нет. ЭЦП для налоговой отчётности не подходит для электронных торгов.
16. Как получают ЭЦП?
ЭЦП Получает только лично владелец сертификата
17. Как переписать подпись с диска на флешку?
Копирование контейнера закрытого ключа:
Для того чтобы скопировать контейнер закрытого ключа, выполните Пуск - Программы - КриптоПро - КриптоПроCSP и перейдите на вкладку Сервис. Нажмите кнопку Скопировать.
Система отобразит окно «Копирование контейнера закрытого ключа»
В этом окне необходимо заполнить следующее поле ввода: Имя ключевого контейнера - вводится вручную или выбирается из списка посредством нажатия кнопки Обзор
Опции поиска:
Введенное имя задает ключевой контейнер - переключатель устанавливается в положение Пользователь или Компьютер, в зависимости от того, в каком хранилище расположен контейнер;
Выберите CSP для поиска ключевых контейнеров - необходимый криптопровайдер (CSP) выбирается из предлагаемого списка.
Можно также выбрать контейнер, соответствующий установленному в системе сертификату. Для этого вместо кнопки Обзор нужно нажать По сертификату и выбрать из списка сертификатов, установленных в личные хранилища пользователя, или, если есть права администратора, локального компьютера, тот сертификат, контейнер которого необходимо скопировать;
Если на доступ к закрытому ключу установлен пароль, то система попросит ввести его. Введите пароль и нажмите кнопку ОК.
Система отобразит окно «Копирование контейнера закрытого ключа», в котором необходимо ввести имя нового ключевого контейнера и установить переключатель Введенное имя задает ключевой контейнер в положение Пользователь или Компьютер, в зависимости от того, в каком хранилище требуется разместить скопированный контейнер.
После ввода нажмите кнопку Готово. Система отобразит окно, в котором необходимо выбрать носитель для скопированного контейнера.
Вставьте носитель в считыватель и нажмите кнопку ОК. Система отобразит окно установки пароля на доступ к закрытому ключу. Введите пароль, подтвердите его, при необходимости установите флаг Запомнить пароль (если данный флаг будет установлен, то пароль сохранятся в специальном хранилище на локальном компьютере и при обращении к закрытому ключу пароль будет автоматически считываться из этого хранилища, а не вводиться пользователем).
Если Вам понравился материал, Вы можете разместить ссылку на него в социальных сетях:
И перед отправкой документов в личном кабинете налогоплательщика вводили пароль к сертификату электронной подписи, или выражаясь простым языком подписывали наши «толмуты» электронной подписью.
Как-то я упустил из виду, что не все знают что это такое. Тема полезная как для помощи при создании электронной подписи в своём личном кабинете налогоплательщика так и для общего образования. Учитывая, что многие мои читатели пенсионеры — люди преклонного возраста и недостаточно уверенные в общении с , «разложу всё по полочкам».
Прежде всего, давайте разберёмся для чего нужна электронная подпись и что за пароль от сертификата. Здесь всё просто, как и простая подпись из под ручки, она нужна для придания какому-либо документу юридической силы. Но простую-то можно сверить с той, что в паспорте и на худой конец провести графологическую экспертизу её подлинности. А как же сверить и проверить электронную? Здесь всё гораздо сложнее. Но сначала о видах и типах.
Виды и типы электронных подписей
Скажу сразу, видов не великое множество, а всего два:
- простая электронная подпись;
- усиленная;
Простая — это логин и пароль. Она подтверждает, что отправлено именно их владельцем. И больше ничего. Нам же интересна усиленная. Она помимо идентификации отправителя ещё и подтверждает, что после подписания документ не менялся и приравнивается к документальной бумажке с подписанной ручкой.
Бывают усиленные тоже двух типов:
- квалифицированная электронная подпись;
- неквалифицированная;
В налоговой создаётся неквалифицированная усиленная электронная подпись и использоваться она может в документообороте только в рамках ИФНС! А вот использование квалифицированной подписи гораздо шире, но для её получения необходимо лично обратиться в удостоверяющий цент, аккредитованный Минкомсвязи России. И эта услуга платная.
Если же Вы её всё-таки приобретёте, то у Вас появиться возможность зарегистрироваться в без мытарств по налоговым органам. А потом и входить туда с помощью этой самой подписи вместо логина и пароля при выборе этого способа авторизации. Кстати и в тоже. Ну и конечно, подписывать ей все возможные электронные документы, в том числе и в налоговой конечно.
Далее следует общеобразовательный ликбез. Если он Вас не интересует, можете пропустить этот раздел и прокрутить вниз. Там уже расписано, как создать электронную подпись в личном кабинете налогоплательщика и само сабой про пароль к сертификату тоже. А специалистов в области криптографии прошу не судить меня строго за некоторые неточности и упрощения в этом опусе.
Механизм отправки документов подписанных усиленной электронной подписью
Правильнее было бы использовать слово алгоритм вместо механизм. Но не буду пугать основную часть нашей аудитории — пенсерменов «заумными» словами. И далее не пугайтесь, всё разъясню. Итак, как же, например, товарищ Иванов передаёт Налоговой подписанные документы? Да ещё чтоб их никто не смог прочитать и подменить. Научным языком примерно так:
Вначале Иванов и Налоговая генерируют открытые и закрытые ключи шифрования. Затем обмениваются открытыми между собой. На следующем этапе:
- Иванов шифрует «послание» своим закрытым ключом и как результат происходит его подписывание.
- Далее Иванов шифрует открытым ключом, который перед этим ему отправила Налоговая то, что получилось после выполнения пункта 1. Теперь никто посторонний не сможет ничего прочитать, если даже перехватит.
- После того как Налоговая получила «послание» Иванова, она сначала расшифровывает его своим закрытым ключом и видит там зашифрованный документ Иванова.
- Тут-то «Налоговая» расшифровывает его с помощью открытого ключа переданного ей Ивановым в самом начале. В результате чего происходит сверка подписи Иванова.
А на «рабоче-крестьянском» языке «явок и паролей» это будет приблизительно похоже на такое мероприятие:
Сначала Иванов готовит чемодан с запасным ключом и бумагу с собственноручно подписанными реквизитами, а Налоговая шкатулку тоже с запасным ключом. Идут на почту и отправляют друг другу посылки. Иванов укладывает в бандероль ключик от чемодана, а в ценное письмо бумагу со своими реквизитами и отправляет по отдельности. Налоговая — шкатулку посылкой и бандероль с одним ключиком тоже отдельно.
Иванов, получив посылку и бандероль прячет, например, свою подписанный документ в шкатулку и закрывает её ключом из полученной бандероли. Укладывает эту секретную шкатулку в свой чемодан и тоже закрывает уже на свой ключ. А потом посылкой отправляет эту «матрёшку» в Налоговую. Ключи от шкатулки и чемодана оставляет у себя.
Почему лучше выбрать хранение ключа в системе ФНС России, думаю у Вас вопросов не вызовет. Если Вы прочитали разъяснения, то заметили и сами неоспоримые преимущества именно этого варианта.
После отправки запроса появляется окно ожидания с крутящимся кружочком. Иногда оно может задержаться на довольно таки продолжительное время:
Потом появиться окно, сообщающее о том, что сертификат успешно выпущен. Здесь можно будет вызвать окно со своим сертификатом, нажав на ссылку «Просмотреть сертификат»:

во всплывшем после этого окне ввести пароль, который Вы уже вводили дважды в самом начале и кнопка «Далее»:

А уже в следующем окне любуйтесь своим сертификатом, смотрите эти самые реквизиты, которые сверяют в налоговой при получении от Вас документов. Выглядит он примерно так:

Ошибка генерации сертификата ЭП
В первое время после запуска сайта налоговой это было довольно таки частое явление. Потом как бы всё «устаканилось». Сейчас вновь стали возникать такие «глюки». Я, например, об этом узнаю глядя на статистику посещаемости этого блога. Она резко возрастает. И всё за счёт статьи, которую вы сейчас читаете.
По этому поводу могу лишь сказать, что тут дело, скорее всего, не в вас и не в пароле, а в перегруженности портала ФНС. Особенно сильно это проявляется в последние дни сдачи налоговых деклараций организаций и прочих налоговых выплат физических лиц. Львиная доля их приходится обычно на первый квартал, то есть начало года.
Так что если на Вашем мониторе вышла надпись «Ошибка генерации сертификата электронной подписи» особо не расстраивайтесь. Наберитесь терпения и попробуйте проделать эту операцию ещё раз. А лучше вернитесь к этому в другой день. Возможно «глюки» к этому времени закончатся и Вам повезёт.
Что делать если Вы забыли пароль для доступа к сертификату ключа проверки электронной подписи
Не огорчайтесь. Ничего страшного в этом нет. Это же не пароль от личного кабинета налогоплательщика, в случае утраты которого, придётся повторно посещать ИФНС. Это в том случае, если Вы не потрудились задать кодовое слово для его восстановления по электронной почте.
Здесь всё гораздо проще. Обратите внимание на нижнее окно там есть ссылка «Отозвать текущий сертификат». Смело щёлкайте по ней и после этого создавайте новый сертификат и у Вас будет новый пароль:
 своего времени, так и в плане экономии средств. Я уже не говорю о том, что это уже более прогрессивная ступень ведения Ваших дел. И не огорчайтесь, если Вы утеряли пароль к сертификату ЭП, его всегда можно восстановить.
своего времени, так и в плане экономии средств. Я уже не говорю о том, что это уже более прогрессивная ступень ведения Ваших дел. И не огорчайтесь, если Вы утеряли пароль к сертификату ЭП, его всегда можно восстановить.
Удачи Вам! И до скорых встреч на страницах блога «ПенсерМен».
1. Что такое электронная подпись?
Электронная подпись (электронно-цифровая подпись) – это реквизит электронного документа, позволяющий установить отсутствие искажения информации в электронном документе с момента его подписания и проверить принадлежность подписи владельцу сертификата ключа электронной подписи. Значение реквизита получается в результате криптографического преобразования информации с использованием закрытого ключа подписи. Электронная подпись является аналогом собственноручной подписи. Использование электронной подписи в России регламентируется федеральным законом № 63-ФЗ от 6 апреля 2011 г.
2. Как создать электронную подпись?
Создать свою собственную электронную подпись Вы можете с помощью раздела «Управление ключами» главного меню системы при наличии у Вас кодового слова, которое Вы должны указать в Анкете клиента при личном посещении нашего офиса или в процессе открытия счета онлайн.
Чтобы создать и использовать ЭЦП в системе, Вы должны также подписать Соглашение об использовании документов в электронной форме в офисе компании или иным возможным способом.
3. Как изменить электронную подпись?
Электронную подпись нельзя изменить. Однако можно создать новый ключ электронной подписи с помощью раздела «Управление ключами» главного меню системы. Для этого Вам понадобится ввести Ваше кодовое слово. После создания нового ключа электронной подписи, Ваш старый ключ аннулируется.
4. Насколько безопасно использовать электронную подпись?
Электронную подпись практически невозможно подделать. Однако Вы должны соблюдать некоторые меры предосторожности. Храните ключ электронной подписи в местах, недоступных для посторонних лиц! Не передавайте никому файл ключа и пароль доступа к нему! Если у Вас есть подозрения, что Ваш ключ электронной подписи может быть использован другими лицами, немедленно сообщите об этом в Компанию по тел.: +7 812 635 68 65. Клиент несет полную ответственность за сохранность ключа электронной подписи и паролей.
5. Я забыл пароль ключа электронной подписи, что мне делать?
Пароль ключа электронной подписи невозможно восстановить. Если Вы забыли его, создайте новую электронную подпись с помощью раздела «Управление ключами» главного меню системы. Для этого Вам понадобиться ввести Ваше кодовое слово. После создания нового ключа электронной подписи, Ваш старый ключ аннулируется.
Если Вы подозреваете, что Ваши ключи электронной подписи могли быть изменены третьими лицами, немедленно сообщите об этом в отдел по работе с клиентами по тел. +7 812 635-68-65, чтобы заблокировать доступ к Вашему аккаунту и аннулировать ключ электронной подписи.
6. Я забыл кодовое слово, что мне делать?
Кодовое слово невозможно восстановить. Мы не можем выслать его на адрес Вашей электронной почте или сказать по телефону. Чтобы изменить кодовое слово, Вам необходимо лично прийти в один из наших офисов . Еще раз проверьте, как Вы вводите Ваше кодовое слово. Его необходимо ввести точно так, как Вы написали его в Анкете клиента. Проверьте регистр букв (маленькие или большие) и раскладку клавиатуры (язык ввода и прочее).
7. Требования к компьютеру для подписания документов электронной подписью
На Вашем компьютере должен быть установлен и включен в настройках обозревателя компонент – Java Virtual Machine (JVM, виртуальная Java-машина), который нужен для запуска и работы апплетов (загружаемых программных модулей) генерации ключей и электронной подписи под документами.
С обозревателем Microsoft Internet Explorer обычно поставляется Java-машина от компании Microsoft – Microsoft VM. Также можно установить аналогичный компонент от компании SUN (SUN Java Virtual Maсhine browser plug-in), который можно скачать с сайта компании SUN .
После загрузки файла двойным щелчком мыши запустите установку компонента. После того, как компонент установится, необходимо перезагрузить компьютер.
Сервис корректно работает с компонентами 3 Microsoft VM версии 5.0 и выше, а также Sun Java browser plug-in версии 1.4.2_03 и выше, 1.5.0 и выше, 1.6.0 и выше.
Просмотреть информацию об установленном компоненте Java VM (а также включить/отключить его) можно в меню обозревателя «Сервис»(Tools) –> «Свойства Обозревателя»(Internet Options) на вкладке «Дополнительно»(Advanced), в открывшемся окне ищите раздел о VM (Microsoft VM или Java (Sun)).
Версию компонента Microsoft VM можно посмотреть в меню «Вид»(View) –> «Окно языка Java» (Java console), если включена опция «Java console enabled» на вкладке «Дополнительно»(Advanced).
Если у Вас установлены и включены в обозревателе оба компонента: и Microsoft VM, и Sun Java plug-in, то один из них необходимо отключить.
Если Вы пользуетесь обозревателем, отличным от Microsoft Internet Explorer, рекомендуем выбирать установочный пакет обозревателя с Java либо дополнительно установить Java-машину от Sun.
Пользователям операционной системы Linux рекомендуем установить Java-машину от Sun версии не ниже 1.5.0, которую можно скачать с
Считается ли электронной подписью пароль в личный кабинет? Пароль эцп
КриптоПро: просмотреть сохраненный пароль (пинкод) на контейнер закрытого ключа ЭЦП
Зачастую пользователи не могут вспомнить пароль (пинкод) от контейнера ЭЦП, что неудивительно меняется он раз в год при плановой смене ключа ЭЦП после чего ставится галочка "запомнить пароль" и пароль больше никогда не вводится.Сохраненный пароль можно посмотреть с помощью консольной утилиты csptest, входящей в состав КриптоПро CSP.
Утилита находится в папке с установленным КриптоПро (по умолчанию C:\Program Files\Crypto Pro\CSP\).
Переходим в директорию с программой
cd "C:\Program Files\Crypto Pro\CSP\"
Смотрим имена доступных контейнеров закрытого ключа ЭЦП:
csptest -keyset -enum_cont -fqcn -verifycontext
команда выводит список доступных контейнеров вида: \\.\<имя считывателя>\<имя контейнера>
После этого выводим сохраненный пароль для нужного контейнера:
csptest -passwd -showsaved -container "<имя контейнера>"
PS: Данный способ подходит для КриптоПро 3.6 и выше. В КриптоПро 3.0 у утилиты csptest отсутствует опция -showsaved.
PPS: Если этот метод не помогает и у вас аппаратные контейнеры (токены), можно попробовать ввести пароль по умолчанию. Для rutoken это 12345678, для eToken 1234567890, для JaCarta PKI/ГОСТ 11111111 (1234567890 если включена опция обратная совместимость).
PPPS: Весь процесс можно автоматизировать обычным батником,который массово достает пароли из всех доступных ключей. Большое спасибо. Скачать bat-файл можно отсюда. Текст батника:
@echo offSetLocal EnableExtensions EnableDelayedExpansioncopy "C:\Program Files\Crypto Pro\CSP\csptest.exe" >nulchcp 1251if exist %computername%.txt del /f /q %computername%.txtif exist temp.txt del /f /q temp.txtset NameK=""for /f "usebackq tokens=3,4* delims=\" %%a in (`csptest -keyset -enum_cont -fqcn -verifycontext`) do (set NameK=%%a;csptest -passwd -showsaved -container "!NameK!" >> temp.txt)del /f /q csptest.exeset/a $ai=-1set/a $bi=2for /f "usebackq delims=" %%a in ("temp.txt") do @(set "$a=%%a"if "!$a:~,14!"=="AcquireContext" echo:!$a! >> %computername%.txtif "!$a:~,8!"=="An error" echo:Увы, ключевой носитель отсутствует или пароль не был сохранен. >> %computername%.txt & echo: >> %computername%.txtif "!$a:~,5!"=="Saved" set/a $ai=1if !$ai! geq 0 set/a $ai-=1 & set/a $bi-=1 & echo:!$a! >> %computername%.txtif !$bi!==0 echo: >> %computername%.txt & set/a $bi=2)del /f /q temp.txtEndLocalecho on
Скачать отдельно утилиту csptest для версий 3.6 и 3.9 можно отсюда.
Tmie.ru
я не могу импортировать свой ключ, как узнать пароль.
Здравствуйте! После того, как Вы получили ключи, Вам необходимо установит программное обеспечение. С инструкциями Вы можете ознакомиться пройдя по данной ссылке: http://pki.gov.kz/index.php/ru/fizicheskie-litsa Ключи Вы можете импортировать следующим образом: Если у Вас браузер Mоzilla Firefox: Запускаете браузер, выбираете вкладку Инструменты, далее в этой вкладке выбираем Настройки. В открывшемся окне настроек выберите вкладку Дополнительные, в этой вкладке выбираете Шифрование, в ней нажмите на кнопку Просмотр сертификатов. В открывшемся окошке выберите вкладку Ваши сертификаты и импортируйте в него сертификат на алгоритме AUTH_RSA. Если у Вас Explorer или Google Chrome, то необходимо открыть ключ AUTH_RSA: 1) Вас приветствует мастер импорта сертификатов - Далее 2) Импортируемый файл - Далее 3) Пароль - Вводите пароль и Далее 4) Хранилище сертификатов - Поместить все сертификаты в следующее хранилище - Обзор: а) Поставить "галочку" на "Показать физические хранилища" б) Найти в списке "Личные", раскрыть список, выбрать "Реестр" - ОК - Далее 5) Завершение работы мастера импорта сертификатов - Готово Для импорта в OPERA: Зайдите в меню браузера Opera «Инструменты» - «Настройки» Выберите вкладку «Дополнительно», затем «Безопасность» и нажмите на кнопку «Установить пароль» Введите произвольный пароль безопасности. Запомните пароль. Нажмите «ОК» Нажмите кнопку «Управление сертификатами» В появившемся окне выберите вкладку «Личные» и нажмите кнопку «Импорт» В появившемся окне выберите файл AUTH_RSA***.p12, находящийся на дисковом носителе и нажмите кнопку «Открыть» Введите пароль от ЭЦП Нажмите «ОК» Стандартный пароль от ключей от 1 до 6 (123456). Если Вы его изменяли через личный кабинет на сайте pki.gov.kz, то пароль Вы задавали сами. В случае если Вы изменили стандартный пароль и забыли новый пароль, необходимо подать заявку на получение нового ключа и предоставить документы в ЦОН повторно.pkigovkz.userecho.com
КриптоПро просмотреть сохраненный пароль (пинкод) на контейнер закрытого ключа ЭЦП
Подробности Создано: 16 мая 2016 Обновлено: 21 июня 2017Недавно столкнулся с проблемой, в бухгалтерии, КриптоПро спросил пинкод на контейнер закрытого ключа, для каких целей уже не помню. Бухгалтер, конечно же, не помня никаких паролей, начал листать блокнот, тыкать мне десяток флешек и нервно что-то бормотал про религию, правительство и директора. Я тоже прикинулся "северным оленем" залез в интернеты и нашел простой способ узнать сохраненный пароль, пинкод (если изволите), на контейнер закрытого ключа электронной цифровой подписи (ЭЦП).
Был сильно удивлен простотой, и думал, что это не сработает, но все получилось. Вот пошаговая инструкция:
- Запускаем командную строку - сочетание клавиш Windows+R, а потом пишем cmd. Должно появиться черное окошко (есть люди, которые окна называют табличками:))
- в командной строке нужно перейти в папку с КриптоПро, в Windows XP нужно набрать команду cd "C:\Program Files\Crypto Pro\CSP\" (ковычки обезательны). В Windiws 7 команда может быть такой - cd "C:\Program Files (x86)\Crypto Pro\CSP\"
- Просмотрим список имен контейнеров закрытого ключа ЭЦП командой csptest -keyset -enum_cont -fqcn -verifycontext
Теперь мы можем просмотреть сохраненный пароль КриптоПро для интересующего контейнера ЭЦП csptest -passwd -showsaved -container "<имя контейнера>"
Я был удивлен, что было так просто восстановить забытый пароль на контейнер ЭЦП, интересно это как согласуется с требованиями к безопасности, ГОСТами и т.п.? После таких простых манипуляций, бухгалтер начала называть меня "программистом", а я считал себя крутейшим хакером:)
Добавить комментарий
raboj.su
Вопросы-ответы об ЭЦП - Yvision.kz
Что такое ЭЦП?
Получая какую-либо справку на бумажном носителе, мы ставим подпись. Электронный документ, для придания ему юридической значимости, тоже нужно подписать. Для этого используется электронная цифровая подпись – аналог собственноручной. Это не скан-версия вашей обыкновенной подписи, ЭЦП содержит в себе цифровые символы, подтверждающие достоверность электронного документа, его принадлежность и неизменность содержания.
Для чего нужна ЭЦП?
ЭЦП нужна для запроса электронных гос.услуг и сервисов в любое удобное время, не выходя из дома. А также, она необходима при регистрации и авторизации на порталах электронного правительства eGov.kz, гос.закупок, «Открытого правительства», Е-лицензирования и др.
Как получить ЭЦП?
Для того чтобы получить регистрационные свидетельства НУЦ РК (ЭЦП) необходимо подать онлайн-заявку на сайте НУЦ РК, предварительно установив на компьютер приложение NCALayer. После чего предоставить документы в ЦОН РК, согласно Стандарта государственной услуги «Выдача и отзыв регистрационного свидетельства НУЦ РК». Без наличия утвержденного пакета документов, оператор ЦОН не имеет права обрабатывать заявления на выпуск регистрационных свидетельств НУЦ РК (ЭЦП). Документы в ЦОН заявитель должен сдать лично, либо используя доверенное лицо от имени заявителя согласно нотариальной доверенности. ЭЦП выдаётся бесплатно.Более подробную информацию о данной процедуре можно найти на официальном сайте НУЦ РК.
Для чего нужно устанавливать приложение NCALayer?
В последнее время популярные браузеры начали блокировать у себя запуск ПО Java. Приложение NCALayer необходимо для обеспечения работы в браузере механизма подписания с ЭЦП, использующего Java.
Чем отличаются ключи ЭЦП с названием AUTH_RSA от RSA?
RSA – регистрационное свидетельство, предназначенная для подписи электронного документа/запроса. AUTH_RSA – регистрационное свидетельство, предназначенное для аутентификации пользователя.
Почему ЭЦП выдается сроком на 1 год?
Срок действия всех регистрационных свидетельств НУЦ РК (ЭЦП) составляет 1 год со дня их выпуска. По истечении данного времени регистрационные свидетельства НУЦ РК являются недействительными. Срок 1 год установлен с целью обеспечения стойкости криптографических ключей для ограничения временного периода возможности их вычисления злоумышленниками.
Как самостоятельно продлить срок действия ЭЦП?
С помощью имеющейся действующей ЭЦП, пользователю доступна функция перевыпуска новой пары ключей, не обращаясь в ЦОН для подтверждения заявки. Подтверждение происходит путем подписания онлайн-заявки на выпуск ЭЦП вашими действующими ключами. Для перевыпуска воспользуйтесь личным кабинетом пользователя НУЦ РК, предварительно ознакомившись с инструкцией пользователя по работе в личном кабинете.
Что такое ЭЦП на удостоверении личности?
В новых образцах удостоверений личности присутствует микрочип, как на банковских карточках. В специальную область памяти этого чипа можно записать ЭЦП и пользоваться ею с помощью кардридера. Процедура записи производится в любом ЦОНе (НАО «Государственная корпорация «Правительство для граждан»), а также при самостоятельном использовании кардридера. Данное устройство имеется в наличии во всех магазинах, специализирующихся на компьютерной технике. Примечание: запись ключей ЭЦП на удостоверение личности производится только для физических лиц.
Как поменять пароль на ЭЦП?
Для смены пароля на ключи ЭЦП, необходимо воспользоваться личным кабинетом пользователя НУЦ РК, предварительно ознакомившись с инструкцией.
Что делать, если я забыл пароль от ЭЦП, как восстановить?
В случае, если вы забыли пароль на ключи ЭЦП, то восстановить их невозможно. НУЦ РК не хранит пароли пользователей, и, в случае утери пароля, вам необходимо отозвать данные ключи ЭЦП и пройти стандартную процедуру получения новых.
––––––
Краткое описание процедуры получения ЭЦП тут - http://egov.kz/cms/ru/information/e...
Инструкции по получению ЭЦП и её перевыпуску можно найти здесь - http://egov.kz/cms/ru/information/h...
Ответы на некоторые другие вопросы - http://www.pki.gov.kz/index.php/ru/vopros-otvet
yvision.kz
Считается ли электронной подписью пароль в личный кабинет? #эп / эцп #СЭД #ECMJ
Вопрос читателя: Компания работает по электронной оферте, есть собственный личный кабинет у каждого клиента – выдается логин и пароль. Считается ли это простой ЭП? Может ли являться простой ЭП QR-код?
Согласно ч. 2 ст. 5 Федерального закона N 63 «Об электронной подписи» простой ЭП является электронная подпись, которая посредством использования кодов, паролей или иных средств подтверждает факт формирования электронной подписи определенным лицом. Вместе с этим на основании ч. 2 ст. 6 ФЗ N 63 информация в электронной форме, подписанная простой ЭП, признается электронным документом, равнозначным документу на бумажном носителе, подписанному собственноручной подписью при заключении соглашения между участниками электронного взаимодействия.
Таким образом, исходя из вышесказанного логин/пароль может считаться простой ЭП. При этом мы рекомендуем в оферте или иных документах, регламентирующих работу в личном кабинете, явно прописать, что в вашем случае является простой ЭП, условия ее признания и т.п. Примеры таких соглашений можно найти в Интернете (Соглашение об использовании простой ЭП при обслуживании клиентов через личный кабинет от ОАО «Брокерский дом «ОТКРЫТИЕ»).
На наш взгляд Соглашение обязательно должно содержать:
1. Терминологию, соответствующую действующему законодательству РФ: что есть простая ЭП, ключ простой ЭП, владелец ключа простой ЭП и т.п.
2. Условия признания документа, подписанного простой ЭП, а именно, что стороны соглашаются использовать простую ЭП для подписания электронных документов, а также признают, что такие документы равнозначны бумажным документам, подписанным собственноручными подписями и т.п.
3. Правила определения лица, подписавшего электронный документ с помощью простой ЭП.
Также можно обозначить перечень документов, которые будут подписываться с использованием простой ЭП, права и обязанности сторон, их ответственность и т.д.
ecm-journal.ru
Работа с электронной подписью:: Часто задаваемые вопросы:: ДОХОДЪ Client Center:: Финансовая группа ""ДОХОДЪ""
Работа с электронной подписью
- Что такое электронная подпись?
- Как создать электронную подпись?
- Как изменить электронную подпись?
- Насколько безопасно использовать электронную подпись?
- Я забыл пароль ключа электронной подписи, что мне делать?
- Я забыл кодовое слово, что мне делать?
- Требования к компьютеру для подписания документов электронной подписью
1. Что такое электронная подпись?
Электронная подпись (электронно-цифровая подпись) – это реквизит электронного документа, позволяющий установить отсутствие искажения информации в электронном документе с момента его подписания и проверить принадлежность подписи владельцу сертификата ключа электронной подписи. Значение реквизита получается в результате криптографического преобразования информации с использованием закрытого ключа подписи. Электронная подпись является аналогом собственноручной подписи. Использование электронной подписи в России регламентируется федеральным законом № 63-ФЗ от 6 апреля 2011 г.
2. Как создать электронную подпись?
Создать свою собственную электронную подпись Вы можете с помощью раздела «Управление ключами» главного меню системы при наличии у Вас кодового слова, которое Вы должны указать в Анкете клиента при личном посещении нашего офиса или в процессе открытия счета онлайн.
Чтобы создать и использовать ЭЦП в системе, Вы должны также подписать Соглашение об использовании документов в электронной форме в офисе компании или иным возможным способом.
3. Как изменить электронную подпись?
Электронную подпись нельзя изменить. Однако можно создать новый ключ электронной подписи с помощью раздела «Управление ключами» главного меню системы. Для этого Вам понадобится ввести Ваше кодовое слово. После создания нового ключа электронной подписи, Ваш старый ключ аннулируется.
4. Насколько безопасно использовать электронную подпись?
Электронную подпись практически невозможно подделать. Однако Вы должны соблюдать некоторые меры предосторожности. Храните ключ электронной подписи в местах, недоступных для посторонних лиц! Не передавайте никому файл ключа и пароль доступа к нему! Если у Вас есть подозрения, что Ваш ключ электронной подписи может быть использован другими лицами, немедленно сообщите об этом в Компанию по тел.: +7 812 635 68 65. Клиент несет полную ответственность за сохранность ключа электронной подписи и паролей.
5. Я забыл пароль ключа электронной подписи, что мне делать?
Пароль ключа электронной подписи невозможно восстановить. Если Вы забыли его, создайте новую электронную подпись с помощью раздела «Управление ключами» главного меню системы. Для этого Вам понадобиться ввести Ваше кодовое слово. После создания нового ключа электронной подписи, Ваш старый ключ аннулируется.
Если Вы подозреваете, что Ваши ключи электронной подписи могли быть изменены третьими лицами, немедленно сообщите об этом в отдел по работе с клиентами по тел. +7 812 635-68-65, чтобы заблокировать доступ к Вашему аккаунту и аннулировать ключ электронной подписи.
6. Я забыл кодовое слово, что мне делать?
Кодовое слово невозможно восстановить. Мы не можем выслать его на адрес Вашей электронной почте или сказать по телефону. Чтобы изменить кодовое слово, Вам необходимо лично прийти в один из наших офисов. Еще раз проверьте, как Вы вводите Ваше кодовое слово. Его необходимо ввести точно так, как Вы написали его в Анкете клиента. Проверьте регистр букв (маленькие или большие) и раскладку клавиатуры (язык ввода и прочее).
7. Требования к компьютеру для подписания документов электронной подписью
На Вашем компьютере должен быть установлен и включен в настройках обозревателя компонент – Java Virtual Machine (JVM, виртуальная Java-машина), который нужен для запуска и работы апплетов (загружаемых программных модулей) генерации ключей и электронной подписи под документами.
С обозревателем Microsoft Internet Explorer обычно поставляется Java-машина от компании Microsoft – Microsoft VM. Также можно установить аналогичный компонент от компании SUN (SUN Java Virtual Maсhine browser plug-in), который можно скачать с сайта компании SUN.
После загрузки файла двойным щелчком мыши запустите установку компонента. После того, как компонент установится, необходимо перезагрузить компьютер.
Сервис корректно работает с компонентами 3 Microsoft VM версии 5.0 и выше, а также Sun Java browser plug-in версии 1.4.2_03 и выше, 1.5.0 и выше, 1.6.0 и выше.
Просмотреть информацию об установленном компоненте Java VM (а также включить/отключить его) можно в меню обозревателя «Сервис»(Tools) –> «Свойства Обозревателя»(Internet Options) на вкладке «Дополнительно»(Advanced), в открывшемся окне ищите раздел о VM (Microsoft VM или Java (Sun)).
Версию компонента Microsoft VM можно посмотреть в меню «Вид»(View) –> «Окно языка Java» (Java console), если включена опция «Java console enabled» на вкладке «Дополнительно»(Advanced).
Если у Вас установлены и включены в обозревателе оба компонента: и Microsoft VM, и Sun Java plug-in, то один из них необходимо отключить.
Если Вы пользуетесь обозревателем, отличным от Microsoft Internet Explorer, рекомендуем выбирать установочный пакет обозревателя с Java либо дополнительно установить Java-машину от Sun.
Пользователям операционной системы Linux рекомендуем установить Java-машину от Sun версии не ниже 1.5.0, которую можно скачать с сайта компании SUN.
www.dohod.ru
Работа с ЭЦП на портале «электронного правительства»
Много различных мнений вызывают услуги в формате онлайн: кто-то относится с недоверием, кому-то это кажется слишком сложным, а кто-то уже давно и успешно пользуется электронными услугами, экономя свое время, деньги и силы. И первый шаг на пути к продуктивной организации своего времени, бизнеса и даже жизни – получение ключей ЭЦП. Что скрывается под этими магическими буквами, и как их использовать мы расскажем в этом посте.
Что такое ЭЦП?
Электронно-цифровая подпись (ЭЦП) – это аналог собственноручной подписи, который используется для придания электронному документу такой же юридической силы, как если бы этот документ был на бумажном носителе с подписью и скрепленной печатью.
ЭЦП является реквизитом электронного документа, полученного в результате криптографического преобразования информации с использованием электронного регистрационного свидетельства (далее по тексту – Сертификата) и закрытого ключа ЭЦП.
Проще говоря, использование ЭЦП – это полноценная замена собственноручной подписи.
Согласно Закону Республики Казахстан от 7 января 2003 года «Об электронном документе и электронной цифровой подписи» дано понятие «регистрационное свидетельство», которое в международной практике используется как «сертификат» или «сертификат открытого ключа».Основные понятия, взятые с вышеуказанного закона
- Национальный удостоверяющий центр Республики Казахстан - удостоверяющий центр, обслуживающий участников "электронного правительства", государственных и негосударственных информационных систем;
- регистрационное свидетельство - документ на бумажном носителе или электронный документ, выдаваемый удостоверяющим центром для подтверждения соответствия электронной цифровой подписи требованиям, установленным настоящим Законом;
- владелец регистрационного свидетельства - физическое или юридическое лицо, на имя которого выдано регистрационное свидетельство, правомерно владеющее закрытым ключом, соответствующим открытому ключу, указанному в регистрационном свидетельстве;
- электронный документ – документ, в котором информация представлена в электронно-цифровой форме и удостоверена посредством электронной цифровой подписи;
- электронная цифровая подпись - набор электронных цифровых символов, созданный средствами электронной цифровой подписи и подтверждающий достоверность электронного документа, его принадлежность и неизменность содержания;
- средства электронной цифровой подписи - совокупность программных и технических средств, используемых для создания и проверки подлинности электронной цифровой подписи;
- открытый ключ электронной цифровой подписи - последовательность электронных цифровых символов, доступная любому лицу и предназначенная для подтверждения подлинности электронной цифровой подписи в электронном документе;
- закрытый ключ электронной цифровой подписи - последовательность электронных цифровых символов, известная владельцу регистрационного свидетельства и предназначенная для создания электронной цифровой подписи с использованием средств электронной цифровой подписи.
Какие преимущества дает использование ЭЦП на нашем портале?
Ключевые преимущества при использовании ЭЦП через портал электронного правительства:
- Возможность получения электронных услуг государственных органов в любое удобное для вас время: круглосуточно, семь дней в неделю;
- Возможность подачи электронных обращений в виртуальные приемные государственных органов области и республики. Ссылка на сервис «Электронных обращений» появляется в правом блоке страниц портала после авторизации пользователя.
Обновление ПО
В начале мая 2012 года команда разработчиков Национального Удостоверяющего Центра анонсировала выход модернизированной версии программного обеспечения НУЦ РК.
Целью перехода на использование нового ПО является облегчение установки корневых сертификатов для юридических и физических лиц. Если раньше пользователям было необходимо прибегать к помощи ПО Tumar CSP, что требовало особых усилий при установке и ограничено ОС Windows, то теперь, с новым ПО все обстоит гораздо проще.
Так в чем же отличие?
- Корневой сертификат – сертификат, принадлежащий Центру Сертификации, с помощью которого проверяется достоверность других, выданных центром сертификатов. Для того, чтобы программное обеспечение, например, операционная система или браузер смогли корректно проверить сертификат пользователя, необходимо, чтобы корневой сертификат был предварительно установлен в браузере или в операционной системе.
- Tumar CSP – это программное обеспечение, которое выполняло “внедрение” в операционную систему семейства Windows криптографического алгоритма ГОСТ, который изначально не поддерживается ими. То есть он являлся программным обеспечением для подсистемы криптографии операционной системы, а корневой сертификат – это информация, которой пользуется эта самая подсистема криптографии.
Ранее пользователю приходилось непростым способом устанавливать ПО Tumar CSP. А также, он был привязан к операционной системе Windows, так как полноценно Tumar CSP функционировал только на данной ОС.
Отныне пользователю требуется лишь предустановленный Java, одну из наиболее распространенных ОС (Windows XP/Vista/Seven, Linux) и доступ к сети Интернет.
Более того, весь процесс «Установка ПО – Получение ЭЦП – Получение услуг портала» доступен на Mac OS X. Корневые сертификаты для этой ОС нужно скачивать в чистом виде. Они доступны по этой ссылке.
В этом году планируется реализация соответствующего функционала для ОС Android, далее по плану – поддержка iOS и Windows Mobile.
Сам порядок получения сертификатов изменен не был. Представим его в схематичном виде:
Краткие пояснения процедуры получения сертификата
Повторим описание процесса получения сертификатов НУЦ. На портале есть страница «Получения ЭЦП», на которой кратко описаны шаги и даны ссылки на скачивание необходимого ПО, руководства пользователя и бланков документов. Там приведены все необходимые данные, как для физических, так и для юридических лиц.
Если вы хотите установить сертификат впервые, то советуем скачать руководство пользователя, где доступно и с иллюстрациями, показаны шаги всего процесса получения сертификата. Вы убережете себя от многих проблем и неполадок, совершая все свои действия согласно этому руководству.
Для наглядности представления всего процесса, начиная с установки сертификатов, заканчивая получением справки популярной электронной услуги, выложу скрины с пояснениями.
Может быть, с одной стороны это будет выглядеть как повтор инструкций, но всё же, это собственный опыт автора в прохождении этого процесса.
Регистрация на портале
Регистрация на портале реализована обычным, даже, можно сказать, совсем уж упрощенным способом. От меня требуется вписать свой ИИН в нужное поле. После нажатия ссылки «Найти» мои ФИО автоматически внеслись в нужные поля, и потребовалось только обозначить пароль и ввести свой e-mail адрес для получения уведомлений.
Итак, регистрация прошла успешно и вообще никаких затруднений не возникло.
Здесь раскрываем первую вкладку и нажимаем на кнопочки. Сначала скачиваем корневые сертификаты, которые установятся за 2 клика, а потом необходимо скачать Java с его официального сайта. Этот сайт совершенно прост в навигации, как и проста установка самого ПО. На это ушло не более десяти кликов по очевидным кнопкам.
После этих операций пришло время подать заявку в НУЦ на получение сертификата. Для этого нажимаем на кнопку «Подать online-заявку», которая откроет специальную страничку подачи заявления.

После ввода личных данных необходимо указать адрес ЦОН-а, в который Вам удобно будет подойти для подтверждения Вашей личности о том, что именно вы (а не кто-т
Самые востребованные профессии на севере Как открыть клуб по интересам
По желанию вы можете сменить пин-код.
Для этого:
- Зайдите в меню «Пуск» — «Панель управления» — «Панель управления рутокен».
- Нажмите кнопку «Ввести PIN-код», введите ваш текущий пин-код, нажмите ОК.
- Во вкладке Управление PIN-кодами нажмите кнопку «Изменить», введите новый пин-код.
Не забывайте новый пин-код, потому что его никто не сможет подсказать вам.
JaCarta SE/LT
Чтобы сменить пин-код Пользователя части PKI\ГОСТ:
1.В Едином клиенте JaCarta нажмите на кнопку «Переключиться в режим пользователя»
![]()

3. Введите Текущий PIN-код пользователя, Новый PIN-код пользователя, подтвердите его и нажмите на кнопку «Выполнить»

4. Должно появиться сообщение об успешном изменении пин-кода.

Чтобы сменить пин-код Администратора части PKI\ГОСТ:
1. В Едином клиенте Jacarta нажмите на кнопку «Переключиться в режим администрирования»
![]()
2. Выберите нужный раздел PKI\ГОСТ
3. Нажмите на кнопку «Сменить PIN-код Администратора»

4. Введите старый пин-код Администратора, новые пин-коды Администратора и нажмите на кнопку «Выполнить».
5. Должно появиться сообщение об успешном изменении пин-кода.