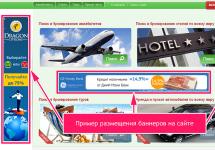Ребят всем привет! Сегодня я расскажу вам почему флешка не открывается просит отформатировать и что делать с этой бедой. Флешки уже давно вытеснили дискеты и диски в качестве средства передачи данных между компьютерами и другими гаджетами.
Они просты в управлении, мобильны, имеют внушительный объем для хранения информации. Однако наряду с этим, флешки имеют некоторые недостатки – они не очень-то надежны. Никогда не знаешь, в какой момент флешка не сможет открыться и вместо этого всплывет сообщение с просьбой отформатировать её. Если у Вас флешка почему-то не открывается, а вместо этого просит её форматировать, то эта статья подскажет, что делать в такой ситуации.
Такой сбой говорит о повреждении файловой системы. Однако сами файлы при этом зачастую остаются в целости и сохранности. Главное, не торопиться , иначе документы не спасти. Чтобы , придется воспользоваться одной из платных программ – Active@ File Recovery 12.
Флешка не открывается просит отформатировать, что делать и как работать с программой?
Для начала если у вас флешка не открывается просит отформатировать нужно скачать программу Active@ File Recovery 12 и далее ее установить. После этого читайте что делать дальше.
1) Запустите Active@ File Recovery. Слева выделите название флешки, с которой возникли проблемы.
2) Сверху нажмите на «Super Scan».
3) В появившемся окне укажите файловую систему своей флешки (например, NTFS). Если сомневаетесь, то лучше отметьте сразу несколько вариантов. Далее нажмите «Scan».
Таким образом, Вы запустили процесс сканирования флешки.
4) После завершения сканирования слева в разделе «SuperScan» найдите свою флешку и выделите её. С правой стороны рабочего окна будут отображены файлы, которые на ней хранились.
Для восстановления документов кликните правой кнопкой мыши и выберите «Recover».
Затем укажите место для сохранения восстановленных файлов и нажмите на «Recover».
Так Вы запустили процесс восстановления документов. Чем больше размер документа, тем больше времени займет процедура восстановления.
Восстановленный файл сможете найти в том месте, куда указали пусть сохранения.
В данной программе можно восстановить одновременно все документы. Просто нужно выделить их и выбрать «Recover» (как было описано в случае с одним документом). Чтобы найти конкретный документ слева в меню нажмите «Search». Так, Вы запустите поиск конкретного объекта.
На этом все друзья, теперь вы знаете что делать, когда флешка не открывается просит отформатировать. Все программы подобного назначения являются платными. Все вопросы задавайте в комментариях. Всем желаю здоровья и добра!
С Ув. Евгений Крыжановский
Большинство носителей информации типа USB флешек форматируются в заводских условиях, поэтому вам не нужно их дополнительно форматировать перед началом использования в обычном режиме. Но вам может понадобиться отформатировать этот носитель, если вы хотите его использовать в качестве диска для хранения резервной копии логических разделов компьютера. Возможна также ситуация, когда есть необходимость использования флешки с операционной системой другой версии или платформы. При форматировании такого USB носителя все данные на нем уничтожаются, о чем следует всегда помнить. Не стоит забывать о копировании данных в другое место перед форматированием флешки.
Разновидности формата
Практически на всех жестких дисках современных компьютеров используется один из двух ведущих форматов - File Allocation Table (FAT) или New Technology File System (NTFS). Портативные носители данных, такие как USB флешки, карты памяти обычно форматируются в таком же формате, что делает их совместимыми при обмене данными с жестким диском компьютера. Сам по себе процесс форматирования портативных носителей данных весьма прост и не требует от пользователя каких-то особых знаний и применения специального программного обеспечения. Но необходимо обязательно помнить об уничтожении данных при форматировании и позаботиться о создании резервной копии всего, что хранится на носителе.
Создание резервной копии
Перед форматированием и уничтожением данных на портативном носителе, проверьте, нет ли на нем информации, которая вам еще может понадобиться. Для этого вставьте USB флешку в свободный USB порт компьютера. Выберите в диалоговом окне «Авозапуск» (которое открывается сразу после установки флешки в порт) пункт «Открыть папку для просмотра файлов». Внимательно просмотрите содержимое всех папок на портативном носителе. Сохраните важные данные на локальном диске, просто перетащив нужные файлы или каталоги на рабочий стол или в каталог для резервных копий. Аналогичную процедуру очень просто сделать через любой файловый менеджер.
Форматирование портативного носителя
После того как вы перенесли важные данные с флешки, можно приступить к ее форматированию. В процессе форматирования на носителе будет создана новая файловая система, которая накроет (сотрет) все данные, хранящиеся на нем в старой файловой системе. Нажмите кнопку «Windows» (откройте стартовое меню), откройте пункт «Компьютер» и в списке подключенных к компьютеру носителей данных найдите свою USB флешку или карту памяти. Правой клавишей мышке вызовите контекстное меню на значке носителя. Выберите в меню пункт «Форматировать». В новом диалоговом окне в секции «Файловая система» выберите один из типов новой файловой системы «NTFS», «exFAT» или «FAT». Внизу диалогового окна нажмите на кнопку «Начать» и форматирование носителя начнется. Дождитесь, когда Windows завершит операцию. В зависимости от емкости носителя это может длиться до нескольких минут.
Использование портативных носителей
Как только форматирование носителя завершено, его можно использовать на компьютере с совестимой файловой системой. Флеш-носители могут быть использованы для увеличения емкости встроенных в компьютер дисков или в качестве места для хранения резервных копий. Кроме того, с помощью флешки можно переносить файлы большого размера между компьютерами при отсутствии сетевого соединения. С их помощью также очень удобно и безопасно переносить конфиденциальную информацию, исключая риски утечки данных.
Использование переносного носителя для хранения важной информации – это ошибка многих людей. Кроме того, что флешку можно легко потерять, она может выйти из строя и ценные данные будут потеряны. Примером тому служит ситуация, когда она не читается и просит запустить форматирование. Как получить доступ к нужным файлам , мы поговорим далее.
Сразу уточним, что мы говорим о такой ошибке, которая показана на фото ниже.
Она обычно возникает, когда нарушена файловая система, например, из-за неправильного извлечения флешки. Хоть она и не работает, но её содержимое в этом случае не повреждается. Для извлечения файлов мы используем следующие способы:
- программа;
- программа;
- программа;
- команда Chkdsk.
Сразу следует сказать, что не всегда восстановление данных с переносного устройства заканчивается удачей. Вероятность того, что приведённые способы сработают, можно оценить в 80%.
Способ 1: Handy Recovery
Эта утилита платная, но имеет тестовый период на 30 дней, чего нам будет вполне достаточно.
Чтобы воспользоваться Handy Recovery, сделайте следующее:

Как видим, использование Handy Recovery совершенно несложное. Если после выполненных выше процедур ошибка не исчезла, воспользуйтесь следующей программой.
Способ 2: File Recovery
Для этого отказываемся от форматирования, а затем вызываем контекстное меню на значке проблемного диска и выбираем «Свойства».
Уже давно вышли из повседневного применения такие носители цифровой информации, как диски и дискеты по причине малой емкости, сложности перезаписи и относительно больших габаритов. Теперь на смену им пришли флешки – носители маленьких размеров, которые можно поместить и внутрь телефона и положить в любой из имеющихся карманов.
Современный рынок предлагает огромный ассортимент USB флешек самых разнообразных цветов, размеров, конфигурации, дизайна и емкости самого носителя, которая варьируется от одного и более гигабайт. К сожалению, с ними тоже случаются проблемы. Одни из случаев, когда флешка не форматируется - Windows не удается завершить форматирование: что делать в такой ситуации, мало кто знает. Собственно, к этой проблеме мы постепенно и перейдем.
Итак, благодаря невысокой себестоимости, многие пользователи обзаводятся сразу несколькими носителями. Сохранение информации на них происходит не хуже, чем на дисках, а вот способы удаления старой и записи новой информации отличаются куда большей простотой и удобством.

Постоянные перезаписи, удаление старых файлов и добавление новых приводят к необходимости форматирования USB-носителя. Но случается и такое, что при попытке форматирования система выдает пользователю информацию о невозможности завершения очистки пространства на флешке.
Почему не получается отформатировать флешку?
Причин такой реакции Виндовс может быть великое множество: от неполадок с USB-разъемами, поломки флешки, системными ошибками , до занятости файла, размещенного на носителе в работе самой системы. Но это не повод попрощаться с любимой помощницей и отправлять ее на свалку: существует огромное количество способов для исправления ошибки и восстановления носителя. Как правило, в 90% случаев удается восстановить нормальную работу и вернуть в строй устройство.
Однако даже при таких окрыляющих прогнозах, не забывайте о 10% случаев, ведь флешка могла попросту исчерпать отведенный ей ресурс, и исправить ничего не получится. Но для установления этого факта потребуется выполнить ряд мероприятий для выявления окончательного "диагноза".

Прежде чем приступать к форматированию, необходимо быть уверенным в том, что никаких важных данных на устройстве нет. А если там все же остались важные файлы, то важно сначала восстановить их посредством специальной программы , которая изначально достанет информацию, а после полностью очистит от содержимого. Подробнее этот вопрос освещен в статье «Восстановление данных». Перед началом любых операций по восстановлению, USB носитель необходимо вставить в любой разъем компьютера или ноутбука.
Отключение антивирусных программ
Одной из причин невозможности выполнить форматирование могут стать антивирусные программы , установленные для борьбы с вредоносными файлами . Для проверки этого варианта достаточно отключить антивирус и попытаться выполнить форматирование еще раз. Эту операцию можно проводить стандартным способом через «Мой компьютер», кликая правой кнопкой мыши по иконке соответствующей флешки, где из выпавшего меню выбрать пункт «Форматировать», а затем подтвердить операцию.

В идеальном варианте должен запуститься процесс форматирования, который очистит носитель в установленном формате. Но если очистка таким способом не удается и появляется то же самое окно, следует попробовать следующий метод. Для реализации дальнейших способов все работающие программы или приложения необходимо закрыть или завершить их работу, чтобы они не обращались к файлам на флешке и не мешали ее очистке.
Форматирование при помощи стандартных инструментов ОС
Для этого метода не нужно заниматься поиском специальных утилит в Интернете, а можно просто воспользоваться стандартной программной оснасткой Виндовс. Для этого сначала запускается меню «Управление дисками» через операционную систему . Такой запуск можно осуществить двумя способами.

1) При помощи нажатия «Win» + «R» с клавиатуры, после чего на экране появится командное окно «Выполнить». В строке всплывшего окна вбиваем diskmgmt.msc и подтверждаем действие соответствующей кнопкой на окне или клавишей «Enter». Этот метод поддерживается любыми версиями Виндовс.

2) Нажмите кнопку «Пуск», после чего выберите «Панель управления». Какой бы способ ни использовался, в появившемся меню нужно кликнуть на «Просмотр: Категория» и выбрать «Мелкие значки».

Следующим действием будет клик по пункту «Администрирование» и дальнейший переход в раздел «Управление компьютером».

Открывшееся окно будет состоять из трех областей, в левой из которых потребуется выбрать «Управление дисками».

После перехода в «Управление дисками» будет отображена вся информация о подключенных устройствах, их объеме, типе и прочее. Для форматирования флешки понадобится отыскать в списке именно ее, так как восстановить данные с носителя или диска потом будет невозможно. Нажимаем по иконке накопителя правой клавишей, и в открывшемся меню выбираем «Форматировать».

В случае, если в открывшемся меню USB носителя активна функция «Удалить том», то сначала следует выбрать именно это действие, так как оно поможет распределить пространство на диске. После распределения выберите графу «Создать простой том». Мастер создания томов продемонстрирует этапы работы, на которых потребуется выполнить подтверждение дальнейшего действия . После создания тома флешку можно форматировать.
Как отформатировать USB-носитель в безопасном режиме?
Сначала запускается сам безопасный режим – перезагружается система и при запуске нажимается «F8». После чего высветится меню, позволяющее выбрать параметры запуска, где и осуществляется переход в безопасный режим. В разных ОС этот механизм может отличаться.
Из безопасного режима форматирование делается с использованием командной строки. Но при этом необходимо точно убедиться, что никакие данные с флешки не используются программами, к примеру, не проверяются тем же антивирусом. Командная строка вызывается универсальным методом – нажатием «Win»+«R», после чего в строку вводится команда «cmd» и подтверждается клавишей «Enter».

В окошке командной строки возникает следующая команда «format x:», где x необходимо заменить на соответствующее название флешки, под которым она отображается на компьютере, и подтвердить клавишей «Enter».
Форматирование флешки при помощи специальных программ
Если вышеприведенные способы не дали желаемого результата, то следует обратиться за помощью к специальным утилитам, зарекомендовавшим себя в качестве лучшего «доктора», даже для, казалось бы, безнадежных устройств.
Программа, предназначенная не только для форматирования носителей информации, но и для быстрого создания загрузочных дисков. Для стирания данных здесь необходимо выполнить следующую последовательность.

- Подключить USB носитель к компьютеру или ноутбуку через любой разъем.
- Скачать программу HP USB Disk Storage Format Tool и выполнить запуск как администратор: в противном случае утилита может попросту не запускаться.
- Дождаться определения носителя и появления его в меню «Устройство/Device».
- Подобрать соответствующий назначению носителя формат файловой системы.
- Установить название носителя, которое будет отображаться на ПК.
- Далее выбирается быстрое форматирование.
- Запускается процесс кнопкой «Старт».
В зависимости от того, установлена русифицированная версия или английская, все команды будут отображаться соответствующим образом, но инструкция для форматирования в любом языковом варианте выполняется в той же самой последовательности, что приведена выше.
Бывают и такие ситуации, когда портативные карты памяти для мобильных устройств по каким-либо причинам также не удается отформатировать. В этих случаях необходимо применить программу SDFormatter. При запуске она должна отображаться обычным окном.

В графе «Drive» нужно выбрать то устройство, которое будет форматироваться и нажать кнопку «Option». После чего появится новое окно с двумя графами, в первой из которых нужно выбрать «FULL (Erase)», а во второй установить «ON» для улучшения структурированности носителя и качества его дальнейшей работы.

Все вышеперечисленные способы предназначены для восстановления флешки, но если они не помогут, попробуйте выполнить меры по восстановлению устройства другими программами, к примеру, D-Soft Flash Doctor, EzRecover или JetFlash Recovery Tool.
Указание атрибутов посредством командной строки
Как правило, вышеперечисленных методов и программ оказывается более чем достаточно, но если они оказались неэффективными, то можно прибегнуть к следующему способу. Для его выполнения понадобится предельная внимательность, так как весь процесс будет проходить в несколько этапов.
Универсальным сочетанием «Win» + «R» вызывается командная строка . Как и прежде, выполняется переход в раздел «Выполнить», затем вводится команда «cmd», которая запускается кликом по кнопке или клавишей «Enter». В появившемся окне прописываем команду «diskpart» и подтверждаем ее.

После этого в новом окне устанавливается команда «list disk», которая отобразит подключенные диски. Здесь выбирается нужный для форматирования носитель, который определяется по емкости флешки.

Выяснив его номер, необходимо ввести команду «select disk », в которой n заменяется номером носителя, предназначенного к форматированию, и нажать «Ввод».

После этого надо внести изменения в атрибуты, для чего прописывается следующая команда: «attributes disk clear readonly», и запускается клавишей «Enter».

По завершению процедуры, чтобы окончить работу, в командное окно вводится команда «exit» и запускается. Затем необходимо опробовать стандартные методы форматирования в операционной системе.
Вывод
Если и этот метод не убрал окно с информацией: «Windows не удается завершить форматирование», то можно попытаться выполнить все процедуры на другом компьютере или ноутбуке. Вполне возможно, что причина отказа в форматировании заключалась в самом ПК или USB разъеме . При этом последний вариант лучше проверять сразу, вставив флешку в другой разъем.
Надеемся, что методы, предложенные в нашей статье, помогли вам восстановить USB носитель и отформатировать его, как и задумывалось изначально. Если статья была полезна, поделитесь ею с друзьями, возможно, она поможет спасти и их флешки от утилизации. Спасибо за внимание!
Ребят всем привет! Сегодня я расскажу вам почему флешка не открывается просит отформатировать и что делать с этой бедой. Флешки уже давно вытеснили дискеты и диски в качестве средства передачи данных между компьютерами и другими гаджетами.
Они просты в управлении, мобильны, имеют внушительный объем для хранения информации. Однако наряду с этим, флешки имеют некоторые недостатки – они не очень-то надежны. Никогда не знаешь, в какой момент флешка не сможет открыться и вместо этого всплывет сообщение с просьбой отформатировать её. Если у Вас флешка почему-то не открывается , а вместо этого просит её форматировать , то эта статья подскажет, что делать в такой ситуации.

Такой сбой говорит о повреждении файловой системы. Однако сами файлы при этом зачастую остаются в целости и сохранности. Главное, не торопиться, иначе документы не спасти. Чтобы восстановить документы, придется воспользоваться одной из платных программ – File Recovery 12.
Флешка не открывается просит отформатировать, что делать и как работать с программой?
Для начала если у вас флешка не открывается просит отформатировать нужно скачать программу File Recovery 12 и далее ее установить. После этого читайте что делать дальше.
1) Запустите File Recovery. Слева выделите название флешки, с которой возникли проблемы.

2) Сверху нажмите на «Super Scan».

3) В появившемся окне укажите файловую систему своей флешки (например, NTFS). Если сомневаетесь, то лучше отметьте сразу несколько вариантов. Далее нажмите «Scan».

Таким образом, Вы запустили процесс сканирования флешки.

4) После завершения сканирования слева в разделе «SuperScan» найдите свою флешку и выделите её. С правой стороны рабочего окна будут отображены файлы, которые на ней хранились.
Для восстановления документов кликните правой кнопкой мыши и выберите «Recover».

Затем укажите место для сохранения восстановленных файлов и нажмите на «Recover».
![]()
Так Вы запустили процесс восстановления документов. Чем больше размер документа, тем больше времени займет процедура восстановления.
Восстановленный файл сможете найти в том месте, куда указали пусть сохранения.
В данной программе можно восстановить одновременно все документы. Просто нужно выделить их и выбрать «Recover » (как было описано в случае с одним документом). Чтобы найти конкретный документ слева в меню нажмите «Search ». Так, Вы запустите поиск конкретного объекта.
На этом все друзья, теперь вы знаете что делать, когда. Все программы подобного назначения являются платными. Все вопросы задавайте в комментариях. Всем желаю здоровья и добра!
С Ув. Евгений Крыжановский
Многие люди сталкивались с ситуацией, когда пытаясь открыть флешку, они видели на экране сообщение с предложением отформатировать устройство. При согласии компьютер производит полную очистку данных, что может стать причиной потери важной информации. Именно поэтому важно знать, как открыть флешку без форматирования. Увидев сообщение о сбое, не нужно паниковать, поскольку есть способ, позволяющий исправить ситуацию. Стоит заметить, что если флешка была механически повреждена, то единственный шанс восстановить информацию – обращение к специалистам.
Как открыть флешку через командную строку?
Рассмотрим универсальный метод, который подходит для накопителей любой модели. Работа будет проходить в несколько этапов, позволяющих получить желаемый результат.
Как открыть флешку не форматируя ее:
- Сначала необходимо узнать два важных значения: PID и VID, которые помогут произвести идентификацию и узнать марку, модель и тип устройства. Для этого зайдите в «Пуск», а затем, перейдите в «Панель управления» и «Диспетчер устройств». Есть самый простой вариант, как быстро попасть в нужную папку – сразу наберите в строке поиска – «mmc devmgmt.msc». Очутившись в нужной папке необходимо выбрать «Контроллеры USB». В выпавшем списке следует найти . Чащу всего ее помечают, как запоминающее устройство. Следующий шаг – путем нажатия правой кнопки нужно вызвать окно, где выберите пункт «Свойства» и пункт «Сведения». Именно здесь и находится нужная информация. В пункте «Коды ID оборудования» найдите четырехзначные номера PID и VID.
- Разбираясь в теме – как открыть флешку на компьютере, мы подошли к следующему шагу, на котором необходимо зайти на сайт – http://flashboot.ru/iflash/. Где нужно в соответствующие поля внести значения, которые были определены в предыдущем пункте. Сайт произведет необходимые операции и выдаст результат. В правом столбике будут указаны названия и версии программ, которые можно использоваться для восстановления флешки.
- Осталось только скачать, установить и воспользоваться программой, следуя существующей инструкции. С работой программы проблем возникнуть не должно, поскольку они все простые.
Здравствуйте, дорогие друзья! Сегодня речь пойдет про флеш накопители. Иногда флешки выходят из строя, требуют форматирования и показывают файловую систему как RAW. Мы с вами рассмотрим последовательность действий, которые позволят от этой проблемы избавиться.
Симптомы проблемы с флешкой
В принципе, тут все достаточно прозрачно. Если при попытке войти на флешку вы получаете сообщение об ошибке, если флешка пишет что-то типа «Диск не отформатирован». Или же если вы войдете в свойства флешки и увидите тип файловой системы как RAW.
Внимание! Если на флешке находится важная информация, которую обязательно нужно извлечь, желательно обратиться к специалистам. Они обладают более высокой квалификацией и специальным оборудованием.
Для восстановления информации с испорченной флешки следует воспользоваться двумя программами (заодно можете их скачать, перейдя по ссылкам):
Действия по восстановлению данных с флешки
Важно помнить, что нельзя устанавливать никакие программы или копировать данные на флешку, которая потеряла данные. Это может привести к тому, что старая информация затрется и будет безвозвратно потеряна.
Итак, первым делом нужно обезопасить себя от ошибок. Нам необходимо сделать копию образа флеш-диска. Таким образом, мы сможем спокойно работать с копией, не опасаясь за свои действия, ведь оригинал останется неизменен.
Образ флешки создается при помощи программы WinHex. Для этого запускаем программу:
Нажимаем F9 для выбора неисправной флешки:

Перед нами появляется окно редактора, в котором мы видим информацию с флешки, представленную в виде знаков шестнадцатиричной системы счисления.
Заходим в пункт меню «File» и ищем пункт создания образа «Create Disc Image»:

В появившемся окне наша задача убрать компрессию образа (это позволит быстрее с ним работать) и выбрать путь, по которому создастся образ.
Нажимаем «Ok», образ создается по указанному пути.

Устанавливаем программу GetDataBack
Чтобы её русифицировать, найдите в установочной папке файл gdbnt.RUS. Его нужно скопировать в установленную папку с программой.
Затем после запуска поменять язык на английский как показано на картинке.

Отлично, переходим к процессу восстановления данных. Выбираем из списка пункт, который нам больше всего подходит, например: «Восстановление после форматирования».
Затем нужно указать путь к накопителю или образу. В нашем случае к созданному в программе WinHex образу. Для этого нажимаем «Загрузить» в строке Файл образа.

В появившемся окне нам необходимо выставить отображение всех типов файлов. Это позволит выбрать образ WinHex.


Нам останется только выделить нужные и скопировать в другое место. На этом эпопея с флешкой, требующей форматирования, закончится.
Заключение
Мы с вами рассмотрели что делать если флешка показывает файловую систему RAW или просит форматирования. Конечно, нет 100% вероятности того, что вы сможете достать свои данные, поэтому лучше периодически делайте копии во избежание лишних проблем. Тем не менее, способ рабочий, проверен многими специалистами.